This article explains how billing works for the LinkedIn Automation add-on, so you know exactly what to expect when purchasing.
How the LinkedIn add-on is charged -->
Billing examples:
How to manage automatic add-on renewal -->
The LinkedIn add-on enables LinkedIn automation for your account. It allows you to connect LinkedIn accounts, launch LinkedIn sequences, and run multichannel campaigns.
How the add-on is charged
Just like premium plans, the LinkedIn Automation add-on is available with both monthly and annual billing options.
- Monthly LinkedIn add-on
LinkedIn slots are billed monthly, just like a regular subscription. The total price depends on how many LinkedIn slots you include.
- Annual LinkedIn add-on
With annual billing, you pay upfront for one year. The total price depends on the number of LinkedIn slots you add and includes a 10% discount.
If you already have LinkedIn slots and want to switch to the annual add-on, contact our sales team. We'll calculate your custom proration and help you get everything set up.
How proration works for LinkedIn slots
Since the LinkedIn add-on requires an active premium plan, slot costs are prorated based on your plan’s billing period.
-
If you purchase LinkedIn slots together with a new plan (or on the same day):
You'll be charged the full price for the slots. -
If you purchase LinkedIn slots during an active plan:
The cost for the first month will be prorated based on the number of days remaining in your plan. -
If you renew or change your plan while the LinkedIn add-on is active:
Your existing LinkedIn slots will be automatically extended at a prorated cost.
The minimum charge for a LinkedIn slot, even after proration, is $5.
If you purchase new slots with two days or less remaining in your current plan, the prorated amount will be adjusted upward to meet this minimum charge.
How to manage add-on renewal
You can manage the renewal settings for the add-on and each of your active slots from the Billing page, in the LinkedIn accounts section.
The LinkedIn add-on requires an active premium plan:
On a monthly plan with a monthly add-on: all your slots renew automatically every 30 days together with the plan.
On an annual plan with a monthly add-on: your LinkedIn slots renew separately every 30 days.
To prevent any interruptions in your LinkedIn automation, ensure that auto-renewal is enabled for both your premium plan and the add-on.
-
When the add-on auto-renewal is on, all LinkedIn slots will automatically renew every 30 days from the date of purchase.
-
When the add-on auto-renewal is off, all slots will be deactivated at the end of the current billing period.
-
If your premium plan expires, the LinkedIn add-on and its slots will also be deactivated. To continue using the add-on, renew your plan.
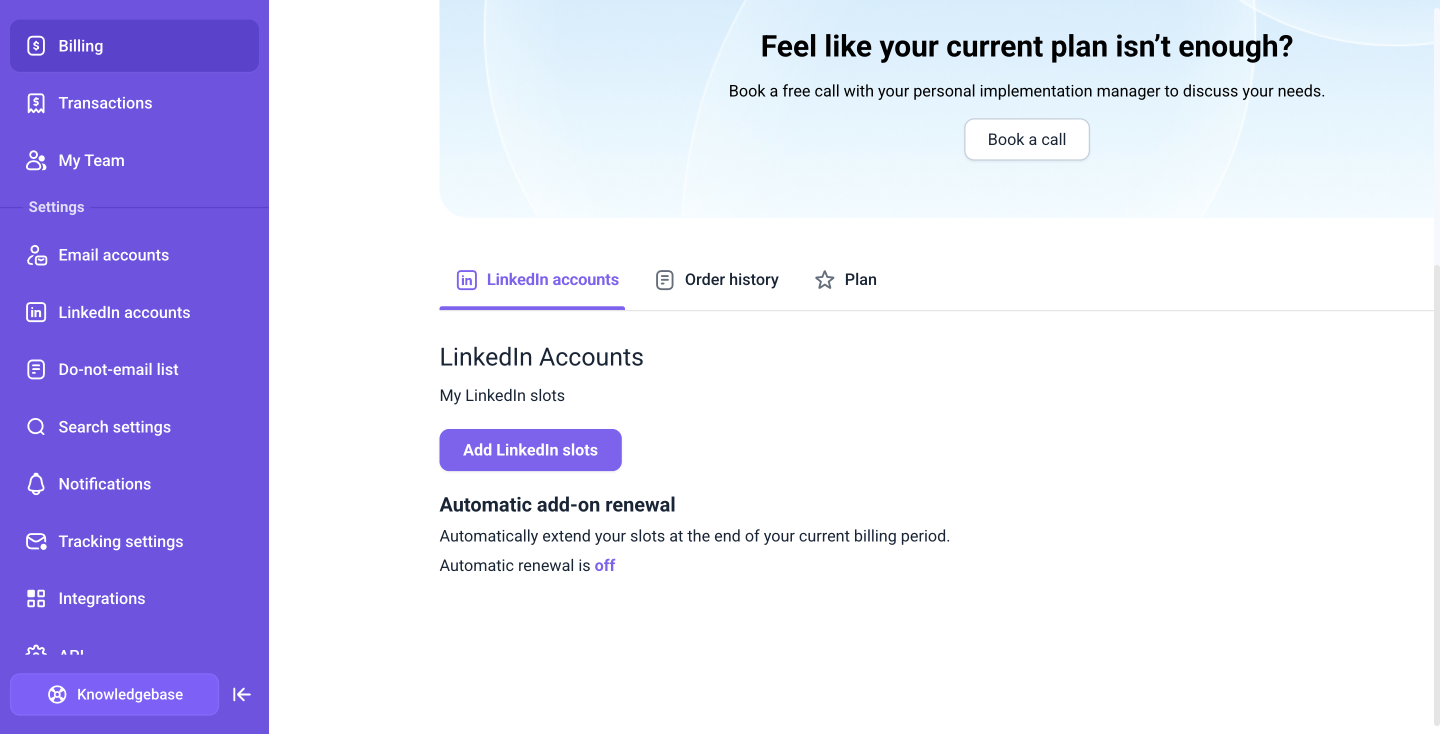
How to cancel LinkedIn slots
You can cancel individual LinkedIn slots if you don’t want them to renew for the next month.
Go to the Billing --> page in your account settings. In the LinkedIn accounts section, click Cancel renewal next to the slot you want to stop.
The slot will remain active until the Expires on date shown next to it. After that, it will be removed from your account, and you won’t be billed again.
Important: When a slot expires, the connected LinkedIn account will be paused. This means all running LinkedIn actions for that account will be put on hold. To resume automation, simply renew the slot.
LinkedIn add-on billing examples
Below, we'll explain different situations to help you understand how billing works in relation to your main Snov.io subscription.
1. When you upgrade from Trial to Premium plan (monthly) and purchase the add-on
If you upgrade from a free plan to a premium plan and purchase the add-on simultaneously, the total price will depend on the number of slots you add.
Billing example: If you upgrade to a Pro plan and add 3 LinkedIn slots, here’s how the billing would look: Pro S Plan: $99; LinkedIn slots: $69 x 3 = $207;
Total at checkout: Pro plan ($99) + Add-on ($207) = $306 (plus applicable taxes).
Every 30 days after purchase, both the Pro plan and the add-on will renew automatically at their standard costs.
2. When you already have a Premium plan (monthly) and purchase the add-on
The examples below explain how you will be charged for purchasing slots when you have an active plan.
If you have a premium subscription and want to purchase a LinkedIn add-on for the first time, the add-on price will be prorated based on the number of days remaining in your plan (until the expiration or renewal date).
Billing example: You have 20 days left in your plan’s billing period, and you decide to purchase one LinkedIn slot. The prorated charge for the slot will be for these remaining 20 days.
The charge for 20 days of the add-on: $2.30 per day x 20 days = $46 (plus applicable taxes).
At the next renewal, you will be charged the full price for both the plan and the slot.
If you have an active plan and add more LinkedIn slots, the cost will be prorated based on the remaining days in your current billing period.
Billing example: Your plan has 15 days left in the billing period. You already have 1 active slot and decide to add 1 new slot. The price for the new slot will be prorated to charge you only for the 15 days remaining.
Prorated charge for new slot for 15 days: $2.30 per day *15 days = $34.50 (plus applicable taxes).
The next renewal will be at the full price for both slots and the plan.
3. When you change or renew a premium plan manually
Here's how to add more LinkedIn slots while changing or renewing your plan manually:
During checkout for plan changes (upgrade/downgrade, or renewal), you cannot add new slots directly. First, select and purchase your new plan, then proceed with slot purchase.
At the same time, the existing slot will be extended automatically to match the new plan period.
Billing example: You currently have 1 active LinkedIn slot with 15 days left until renewal. You run out of credits and decide to upgrade your plan and add a new LinkedIn slot.
You'll pay the full plan price plus a prorated charge for the existing slot for 15 days = $2.30 per day = $34.50.
Total at checkout: $189 (new plan) + $34.50 (prorated existing slot) = $223.50, plus any applicable taxes.
After completing your plan upgrade, you can then add a new LinkedIn slot. This slot will be charged at the full price. This process ensures that both your plan and slots are aligned in terms of billing and renewal dates.
First, upgrade your plan and extend your existing slots; then, you can add new slots separately.
4. When you already have a premium plan (Annual)
For annual plans, account limits (credits/recipients) automatically refresh every 30 days.
If you have an active annual plan and decide to purchase LinkedIn automation, the slot’s cost for the first month will be prorated based on the number of days left until the limit resets.
See the Limit reset date on the Billing --> page to find out when your account quotas renew.
In the next months of your annual plan, the add-on will renew every 30 days simultaneously with the renewal of credits/recipients.
If you turn off the auto-renewal for the add-on, the existing slots will remain active until the next limit reset.
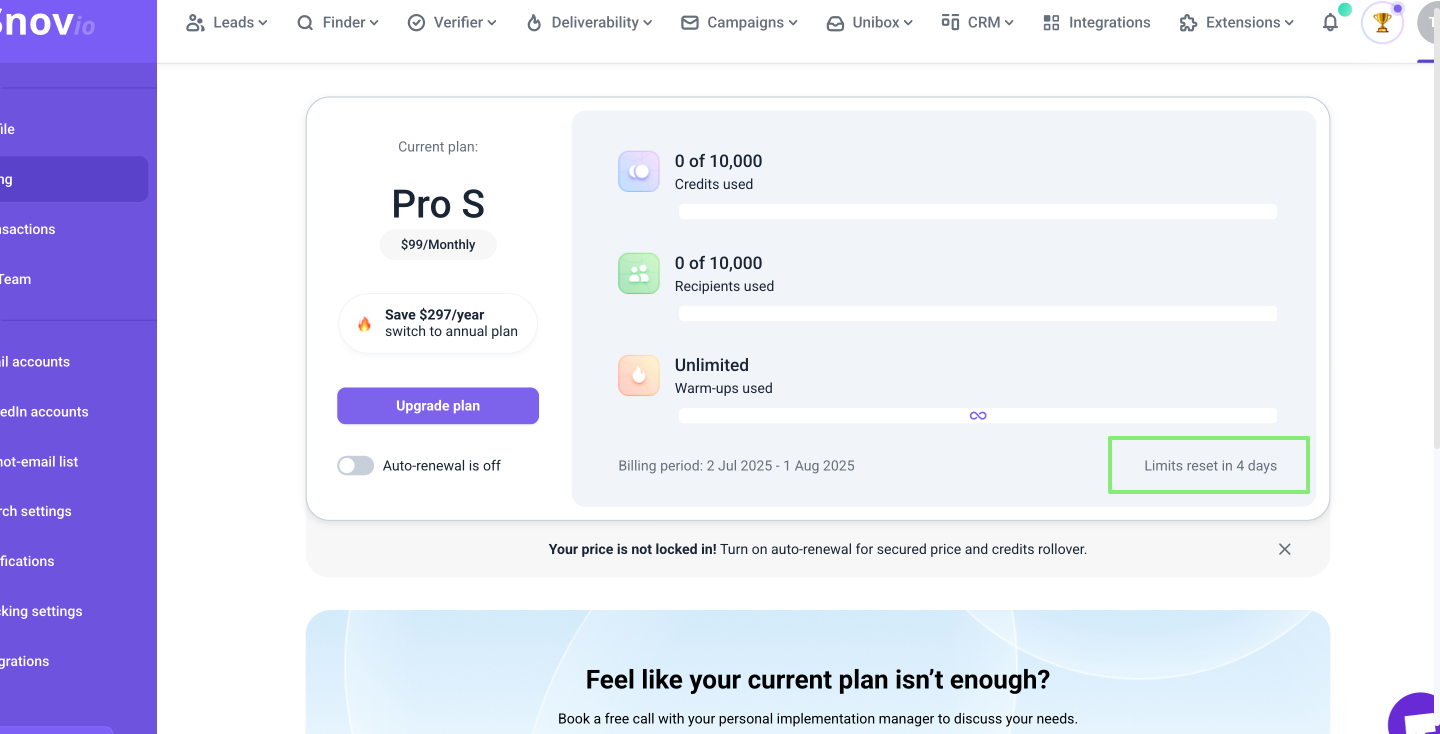
5. When you purchase LinkedIn slots on your main plan's last day
If your premium plan is in its final day and automatic renewal is disabled, you must extend your premium plan before purchasing LinkedIn slots.
The LinkedIn add-on requires an active premium plan and is not available with the free plan. If you have one day remaining until your plan expires, renew your premium plan before purchasing a slot to ensure uninterrupted use of LinkedIn automation.
To check your plan's current billing period, go to the Billing → page in your account and check the Billing period date under your plan details.
Before purchasing LinkedIn slots on your plan's last day, we'll recommend renewing your plan to ensure it remains active for the next 30 days. You can renew with the same plan, a lower tier, or a higher tier. This will put your plan and add-on on the same billing schedule.
To ensure your plan renews on time at the end of each billing period, you can enable automatic renewal. Go to the Billing --> page in your account and toggle the Auto-renewal setting to on.

FAQs
Read answers to Frequently asked questions --> about LinkedIn add-on billing.
If you have a question that we haven't covered, feel free to reach out to our Customer Care team. You can contact us at help@snov.io or through live chat. We're here to assist you!
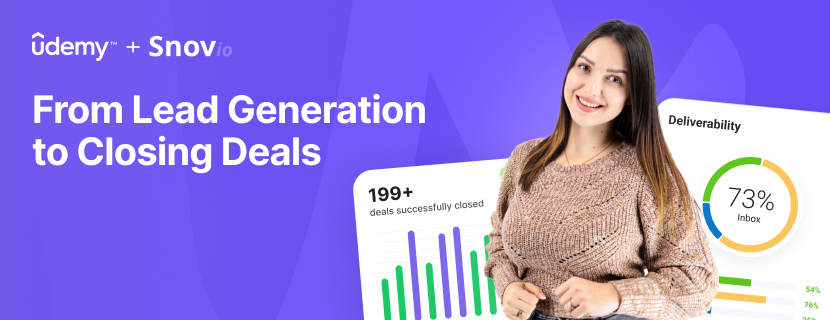

Sorry about that 😢
How can we improve it?