Create a Team account in Snov.io to share credits, recipients, and records with your teammates.
Teamwork provides shared access to premium tools, LinkedIn add-ons, plan limits, and team-wide data management with flexible permission controls.
Roles and permissions in Teamwork
Roles in a Team define each member’s overall options for managing team settings and data access.
There are two main roles in Teamwork:
- Team Leader — has full access to all team data and records without restriction
- Team Member — access depends on the permissions set by the team leader
Members can have permissions that determine access a member has to team data
There are two permission levels for team members:
- Team records — access to view and manage all data and records created by any team member
- Personal records — access limited to the records the member has created themselves after joining the team
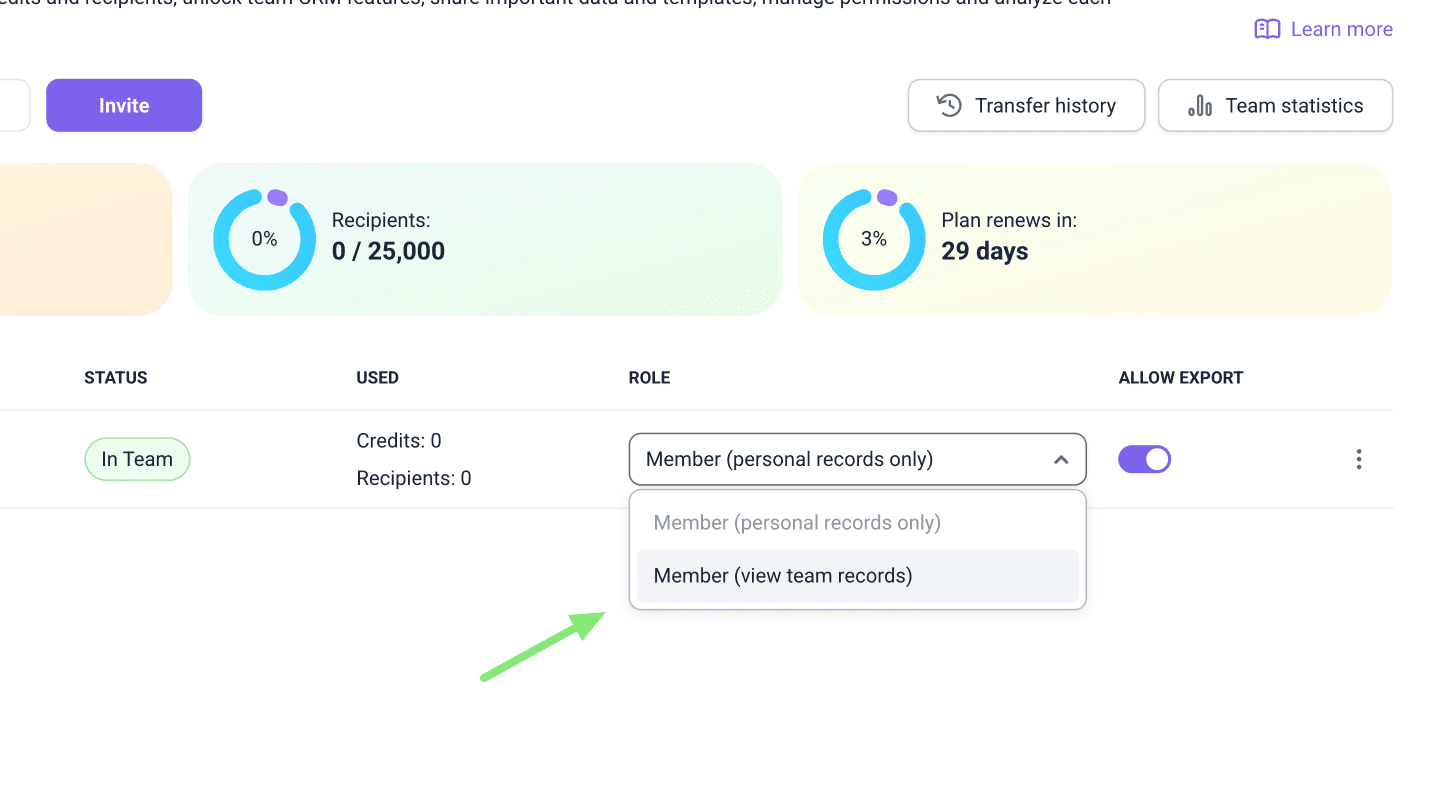
Work in Team as a Team leader
The Team Leader is responsible for overall management: inviting and removing members, handling pending or inactive members, managing team data, billing, permissions, etc.
Invite members and create a Team
To create a team, add members from the My Team page.
Use the Invite option to send invitations via email. You can invite any user who isn’t currently a member of another team in Snov.io.
If the invitee already has a Snov.io account, they’ll see the invitation on their dashboard.
If they don’t, they’ll receive an email invitation with instructions to sign up and create an account.
Manage team members
On the My Team page, you can view all team members and their current status, add or remove members and manage their data access.
After a member is removed from the team, their status changes to Deactivated, and they lose all member privileges. You can reactivate them at any time if needed.
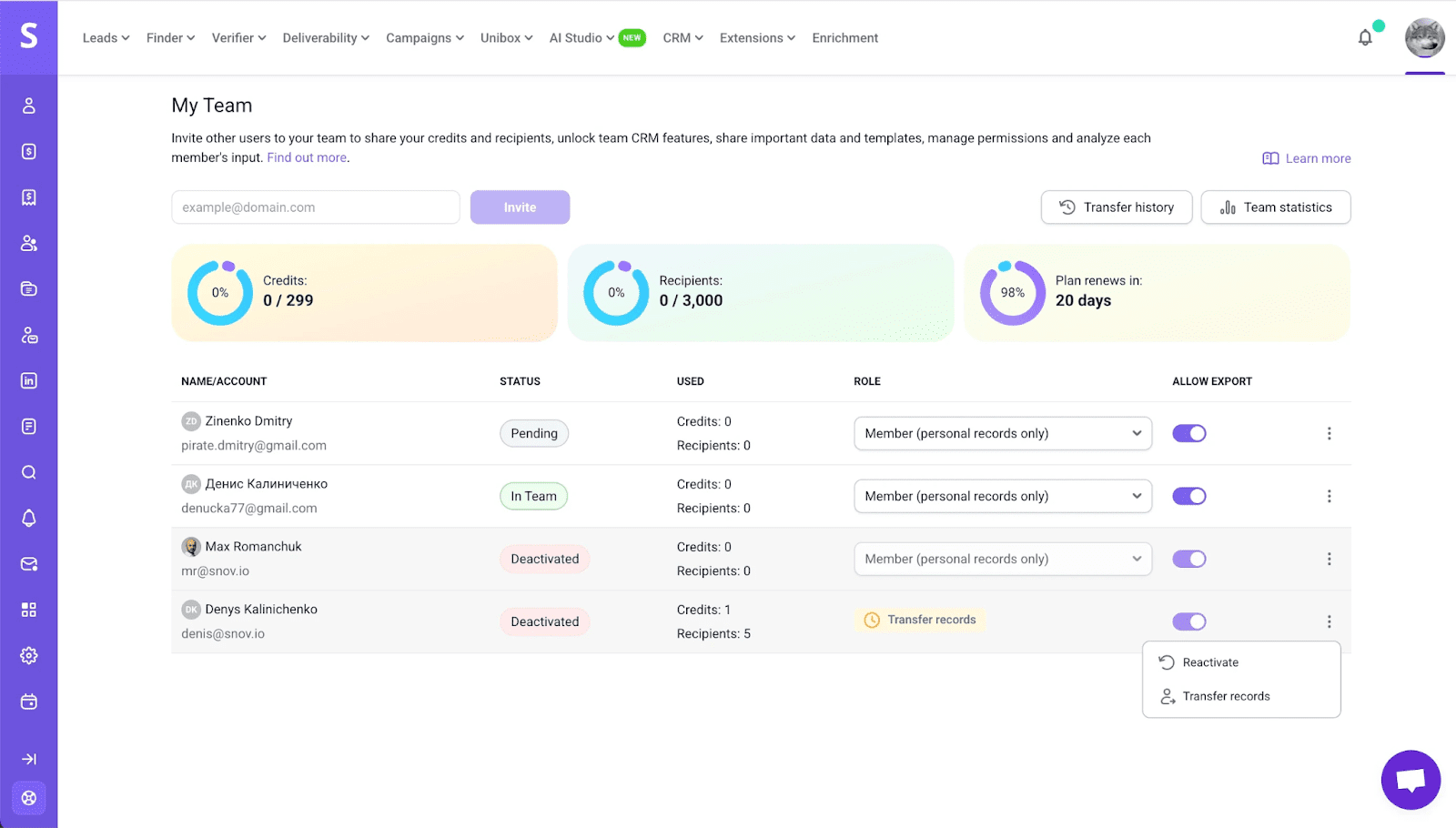
Access Team data
As a Team Leader, you have full access to all data within the Team account, including records created by other team members.
You can view and manage all prospect lists, campaigns, Unibox messages, deals, and analytics created within your team.
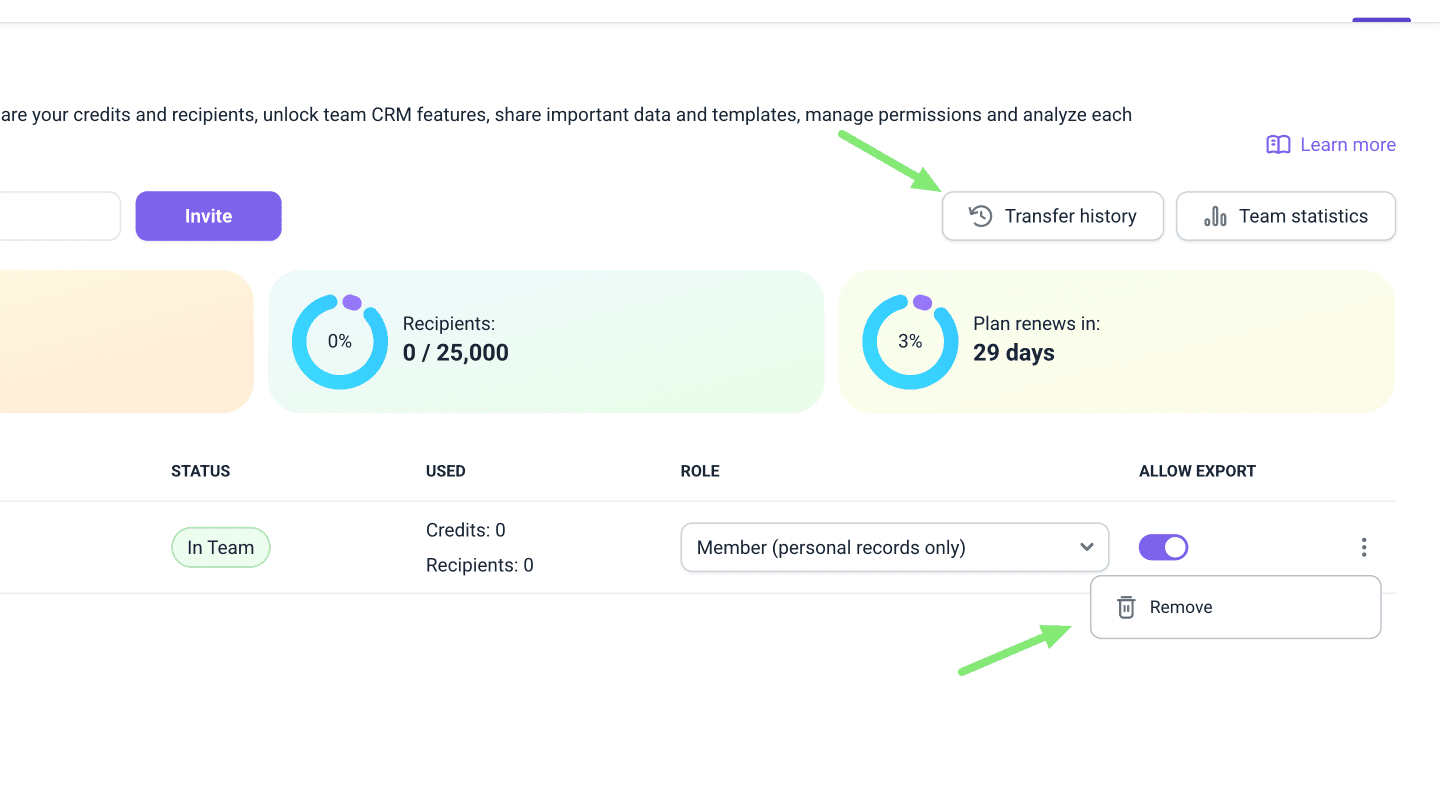
Set and edit permissions
As a Team Leader, you can manage each member’s level of access to team data by assigning permissions:
- Personal records — the member can view and manage only the records they personally created.
- Team records — the member can view and manage all records created by any team member.
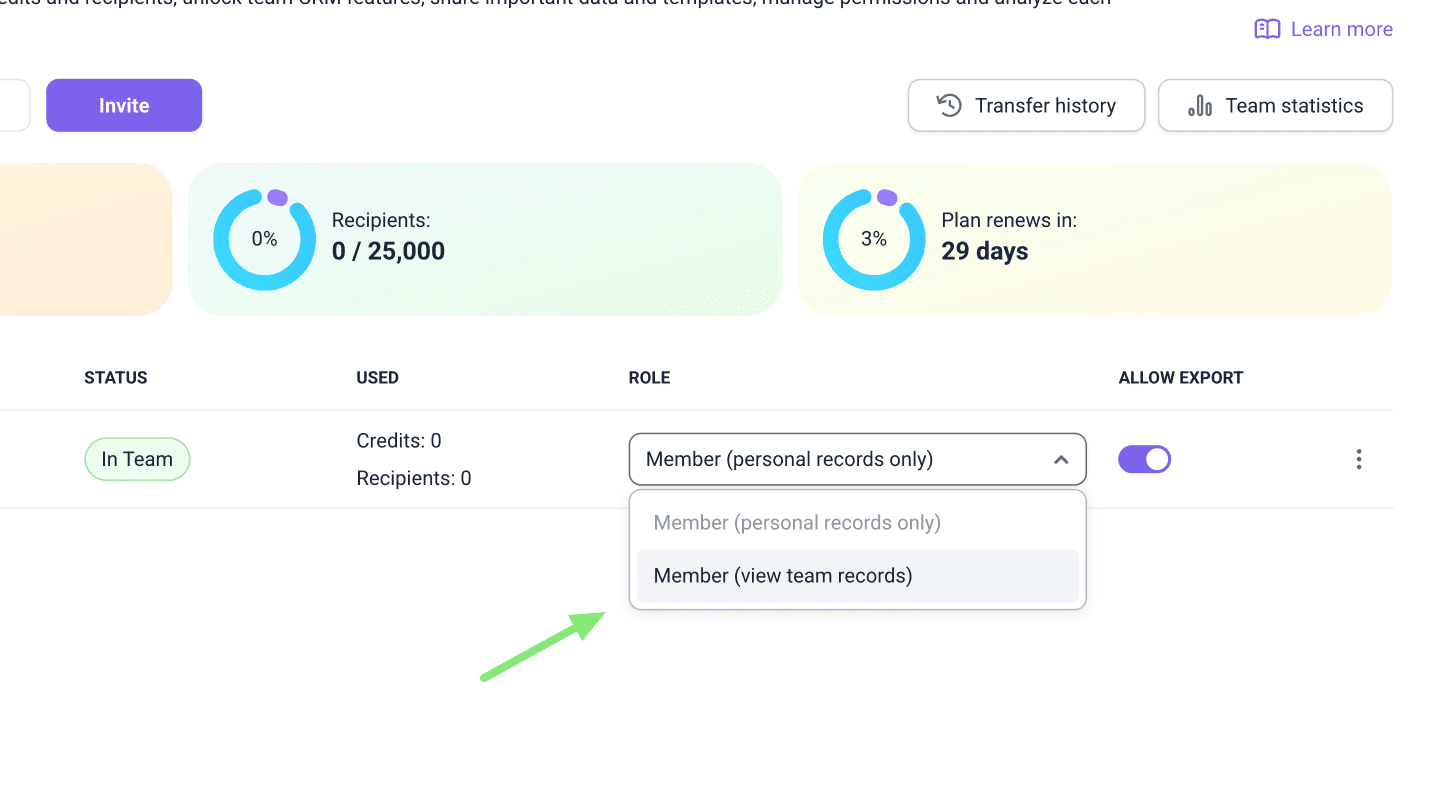
Set data export access
As a Team Leader, you can control whether team members are allowed to export shared team data.
Toggle the Allow export option on or off:
- When enabled — members can download prospect lists and other data created by other team members.
- When disabled — members can still view shared data (if permitted) but won’t be able to export it.
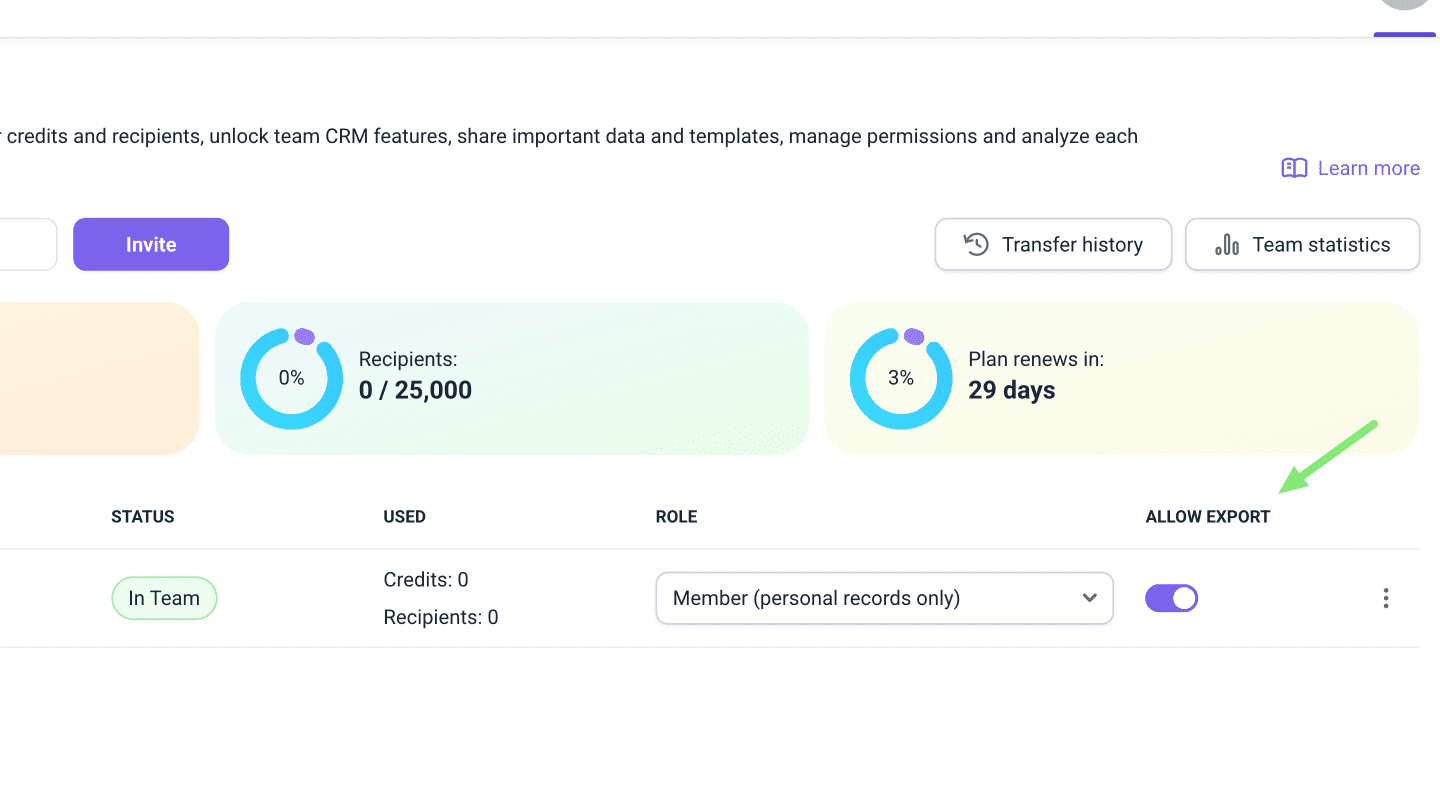
Tracking team performance
In the Team statistics section, you can monitor the results of each member’s campaigns.
It provides a quick overview of key metrics, including prospects added, emails sent, open rates, and reply rates.
For more detailed analytics per member or account, go to the Reports dashboard.
Manage billing
In a Team, the team leader is responsible for managing everything related to billing and subscriptions. This includes purchasing and renewing the team’s plan, DFY mailboxes, and LinkedIn add-ons.
On the Team dashboard, members can see the countdown to the next plan renewal.
To view your team’s plan, active add-ons, and domains, go to the Billing section in your account.
Team limits and usage
Teams and their members share the same quotas and limits, including credits, recipients, and warm-up slots, based on the team’s selected plan.
The number of credits and recipients available to the team depends on the plan chosen by the team leader.
On the My Team page, you can track total team usage and individual usage for each member. See the Used column next to every account on the list.
Team limits reset at the start of each billing period. The Plan renews in countdown shows when your team’s monthly limits will reset.
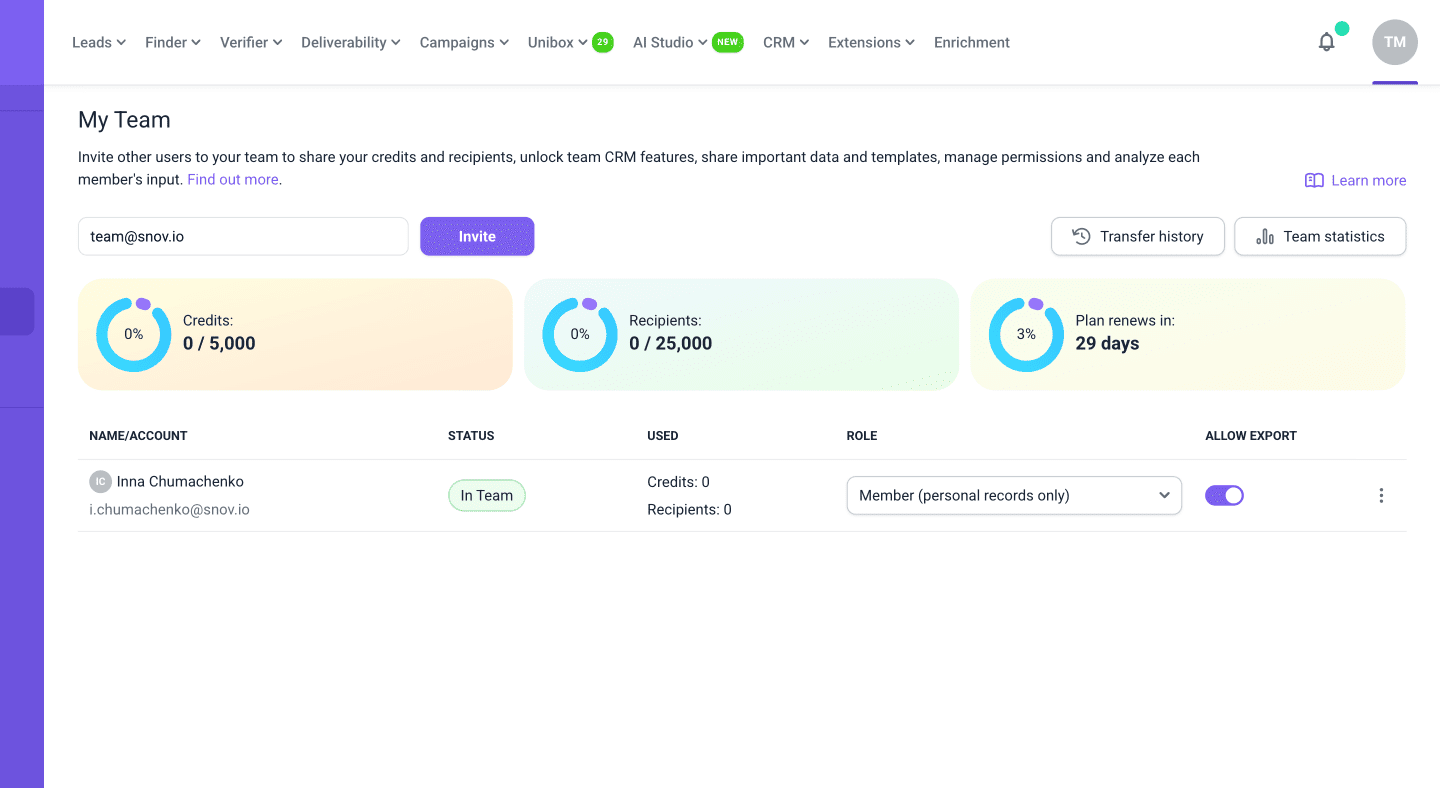
LinkedIn automation slots
Team leaders can purchase LinkedIn Automation add-ons and assign slots to team members.
Both team leaders and members can manage and use the add-on directly from their Snov.io Team account.
The add-on enables automated actions such as connection requests, messages, and post likes, with support for multiple connected profiles and dynamic content personalization.
Team members can also create and run multichannel campaigns that combine email and LinkedIn outreach.
For detailed setup instructions, see the full guide: How to use LinkedIn Automation in Team.
Email sender accounts (existing and DFY mailboxes)
Connect your existing accounts from any provider or SMTP, or purchase DFY mailboxes to save time on setup.
Teams have unlimited slots for connecting email accounts.
Team members can share credentials for DFY mailboxes and add them to their team workspace for sending campaigns.
Limits for adding prospects
The team limit for saving prospects using Finder tools is 150,000 prospects per 24 hours. This limit is shared across all team members.
Each team member also has a personal limit of 100,000 prospects per 24 hours.
Work in Team as a Team member
Members have shared access to premium Snov.io tools, add-ons, and features, as well as team account quotas and limits according to the team’s plan.
Team & Personal workspace
When you join a team, your workspace is divided into two workspaces — personal and team.
Visually, both look the same, but they store different data (the Team data and your Personal data).
You can be part of a team and still work in your personal account as before joining the team.
All your records, sender accounts, prospects, lists, campaigns, and deals remain separate in your personal workspace.
Note: All data in your personal workspace (personal data) stays private — your team and teammates don’t have access to it.
You can switch between your Team and Personal workspaces from the quick menu in your profile. Your team leader’s account name will be shown in the menu.
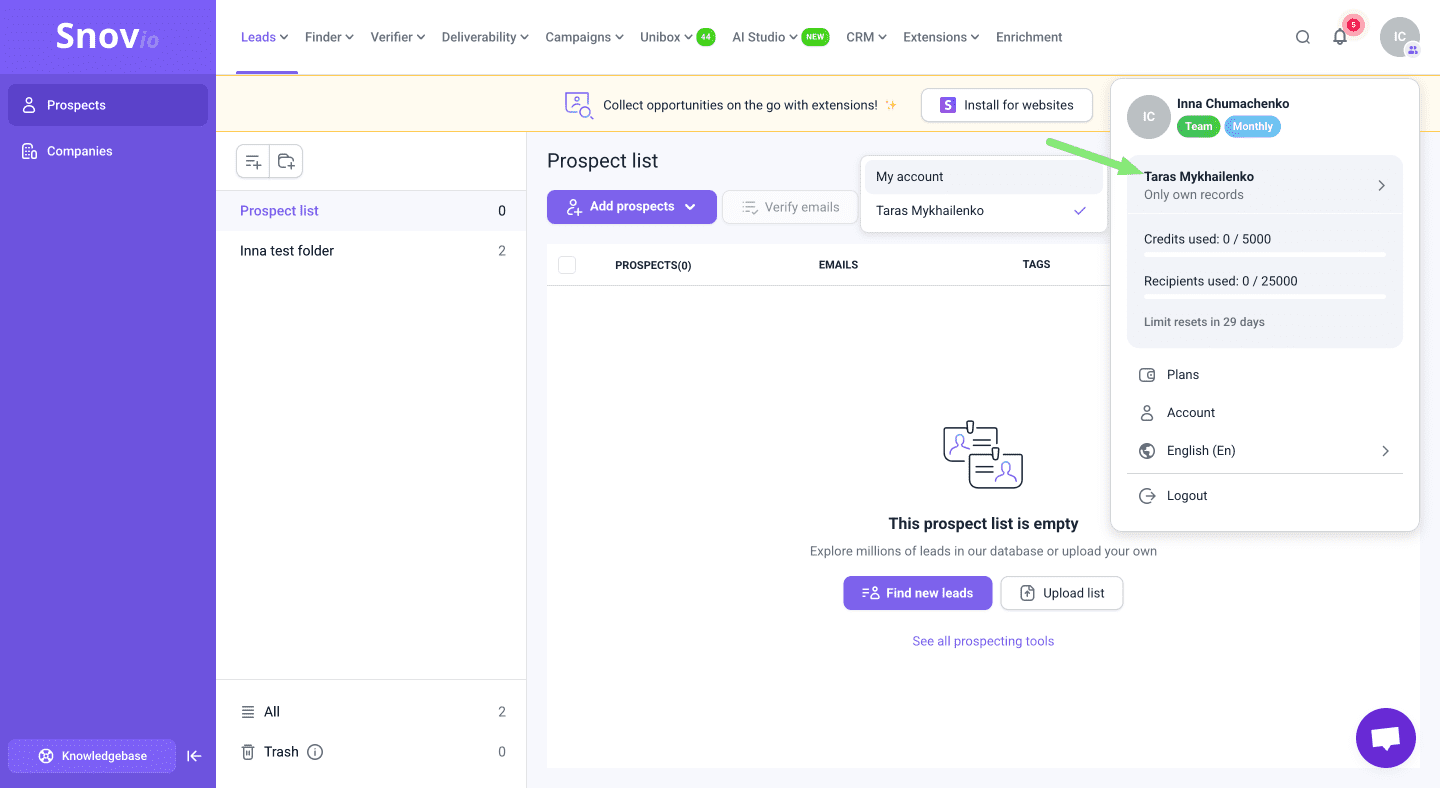
Access Team data
Team members can view team data (records created by other members) based on the permissions set by the team leader.
Depending on the assigned permission level, you may be able to access prospect lists, campaigns, Unibox conversations, deals in CRM, and more.
There are two permission levels available for team members:
- Personal records – you work only with your own data (records you created yourself as a team member).
- Team records – you have access to the Team data (records created by everyone on the team).
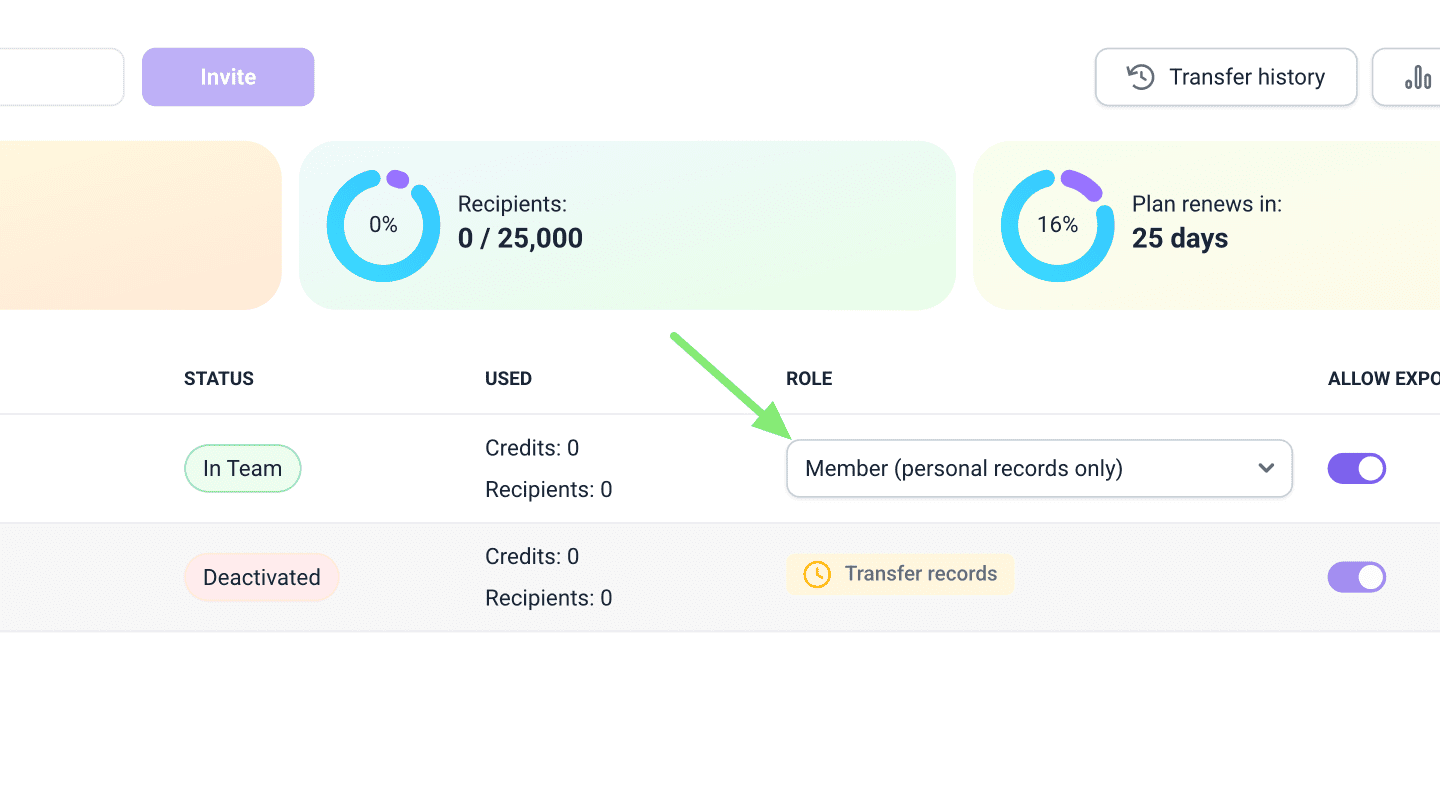
Team data & Personal data
When you join a Team, you start working with Team data, which belongs to the Team account.
While you’re a team member, you work with Team records — including those of other members — as well as your own records created in your Team workspace.
Team data includes everything collected or imported by team members while being part of the Team.
Your personal data (created before joining a Team) remains in your personal workspace. You can switch between your personal and Team workspaces anytime from your account settings.
Any data and records created by you while in the Team belong to the Team.
This means that when you leave the Team, your data will stay in the Team account. The Team leader can transfer that data to another active member if needed.
Teamwork across Snov.io tools
You can view team records created by other members directly in different sections of your team workspace, such as Campaigns, Prospects, Unibox, or Deals in СRM.
Look for the Team records filter or menu option to switch between your own data and shared team data.
Prospects
Team members can view other members' prospect lists based on the permissions.
To filter lists by owner, use the dropdown at the top of the Prospects page to show lists belonging to specific team members.
Team members may be allowed to export other members' lists if given Allow export permission by the team leader.
Custom prospect fields are not shared between team members. Each member can only use the fields they’ve added themselves.
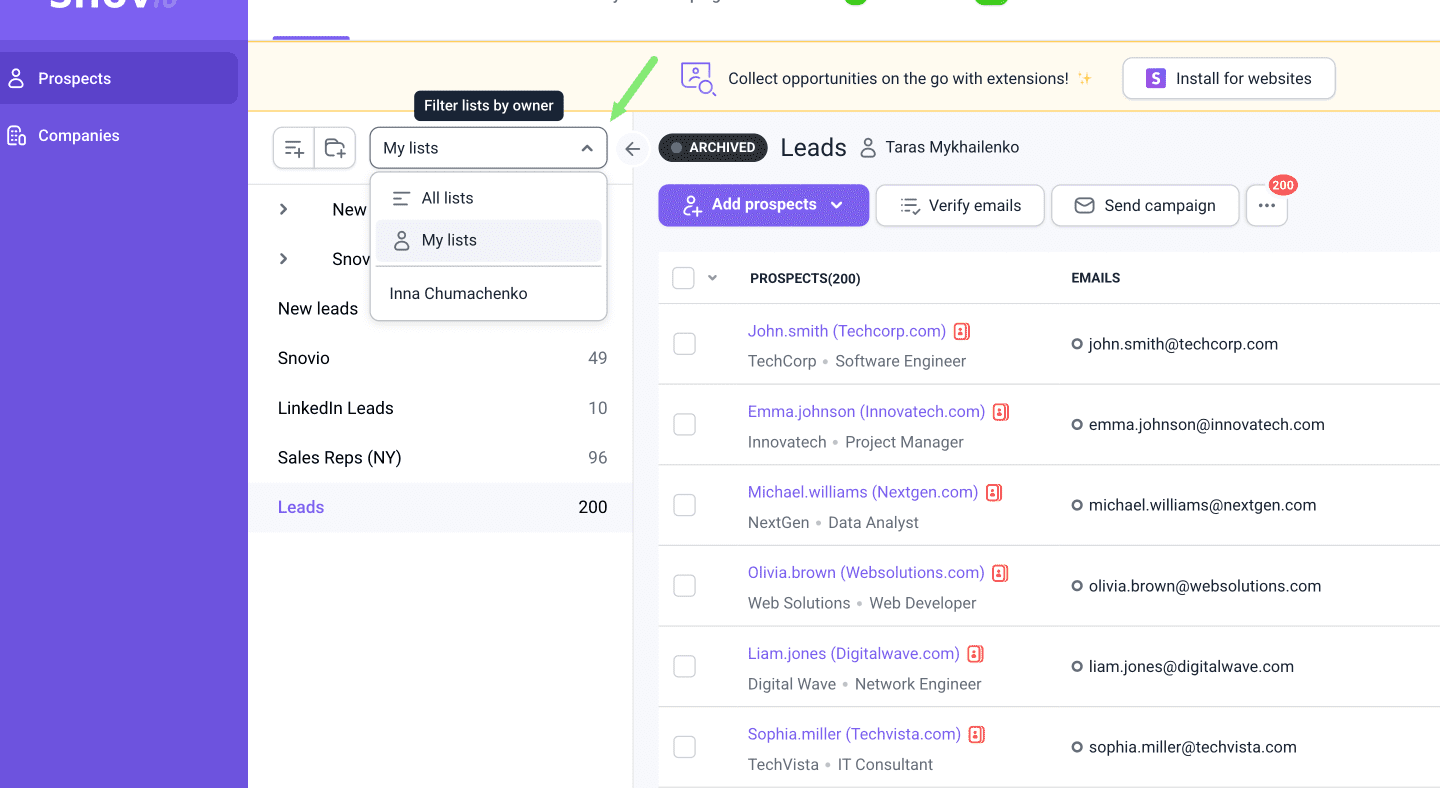
Campaigns
Team members can view other members' campaigns and statistics depending on the permission, but cannot edit them or change settings.
Only the campaign owner can create, edit, or launch campaigns in their team workspace.
To filter campaigns by owner, use the Filter option at the top right on the Campaigns page.
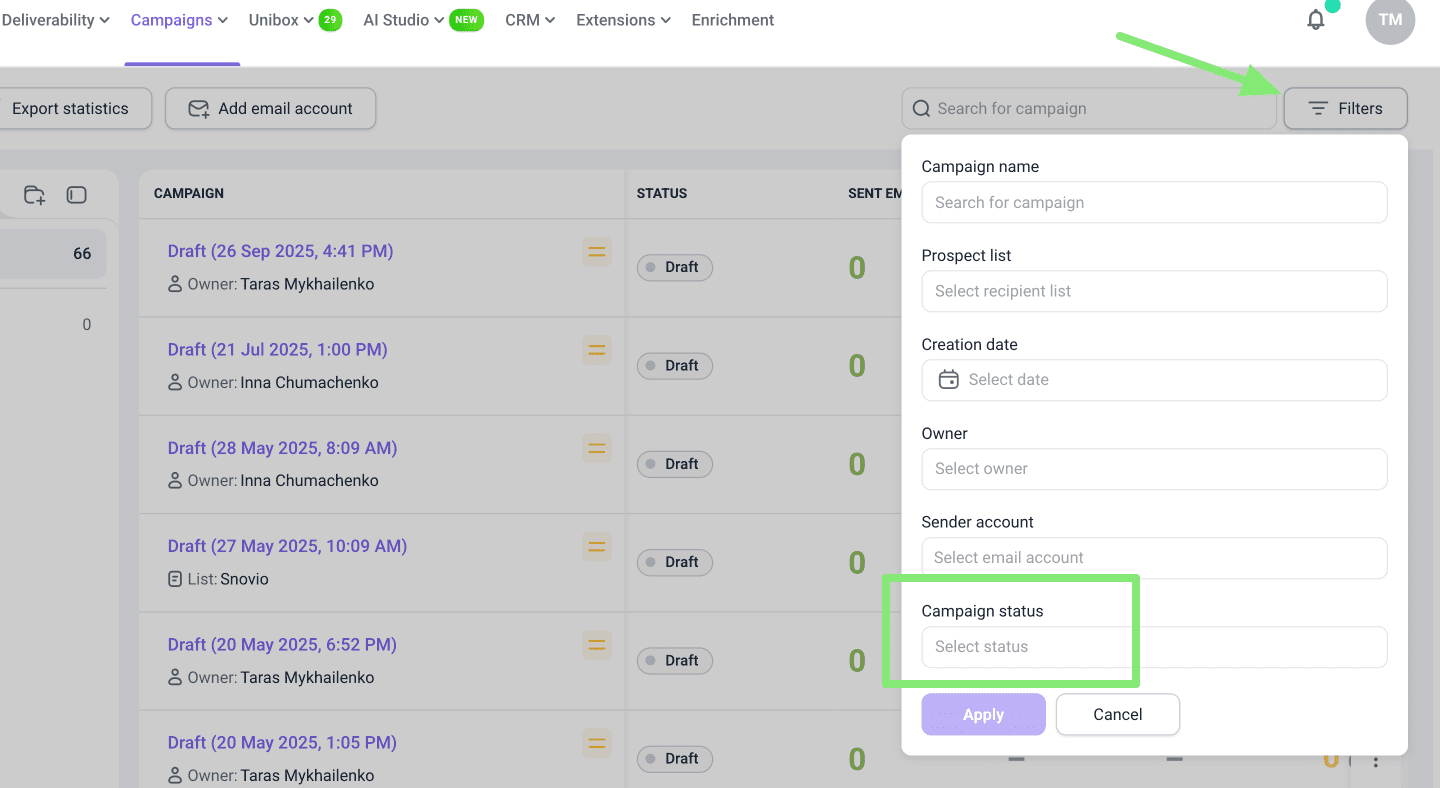
Email & LinkedIn accounts
Team members cannot use each other’s connected accounts for sending or rotation — only the account owner can use their own accounts in campaigns.
However, members can share credentials for DFY mailboxes and add them to their team workspace to use in campaigns.
Unibox
Team members can use Unibox in Snov.io to access and manage shared email inboxes, view synchronized messages from connected accounts, and collaborate on sales communications.
They can read and reply to emails from their own or shared mailboxes, track interactions with leads, and search or filter conversations by team member or account.
Only the mailbox owner can modify mailbox settings, while team members with shared access can view and reply to emails but cannot change configurations.
Unibox synchronizes all incoming and outgoing messages in real time within the Team. When reviewing another member’s inbox, mark messages as unread if needed to ensure no emails are missed.
Learn more about Unibox for teams in Snovio.
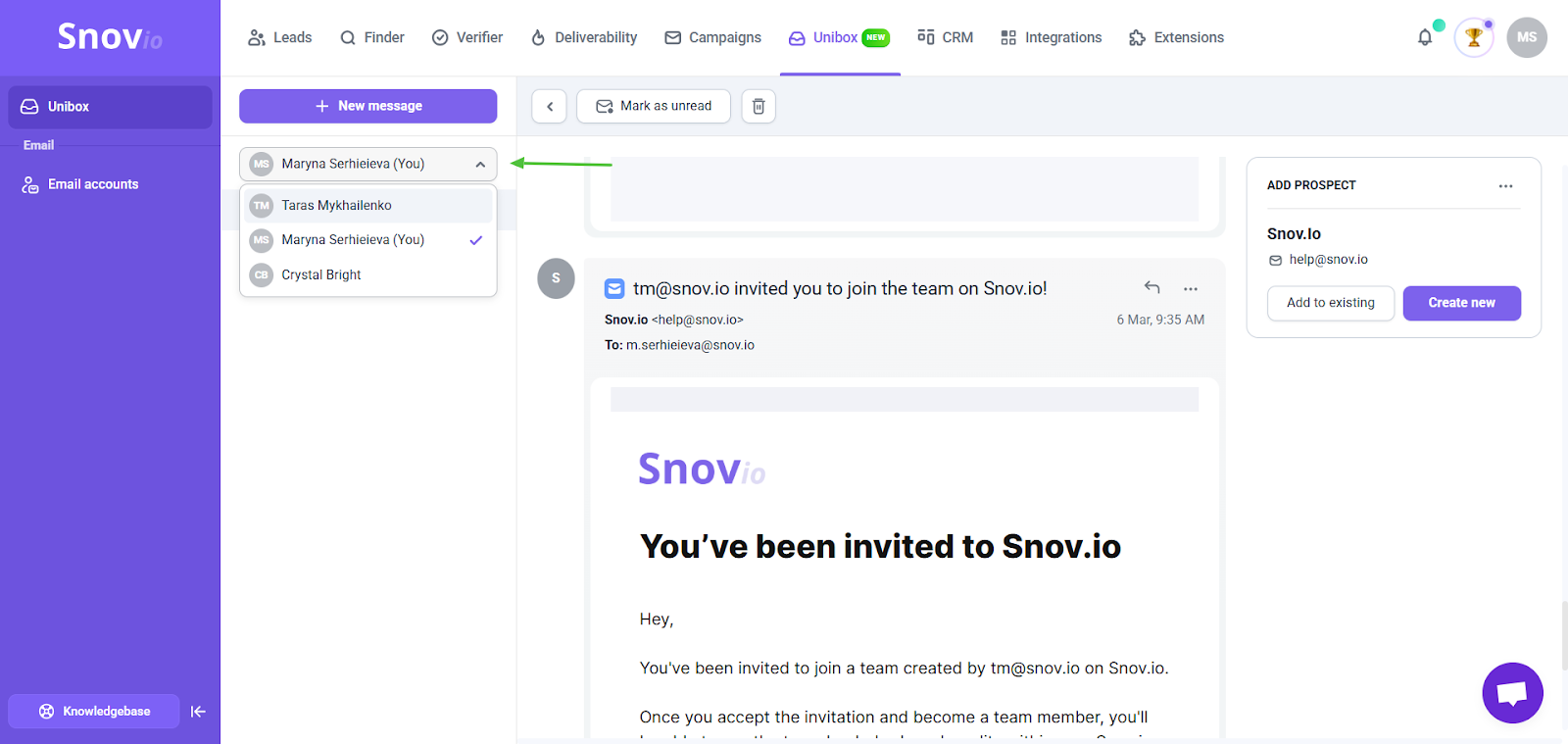
CRM
In the Snov.io CRM, you can create deals for engaged prospects and manage them as they move through your sales funnel.
The CRM is also available in Team accounts, allowing team members to collaborate on shared deals.
Team members can view each other’s deals, add participants, assign tasks, and leave notes to keep everyone aligned on progress. Read more about CRM for Teams.
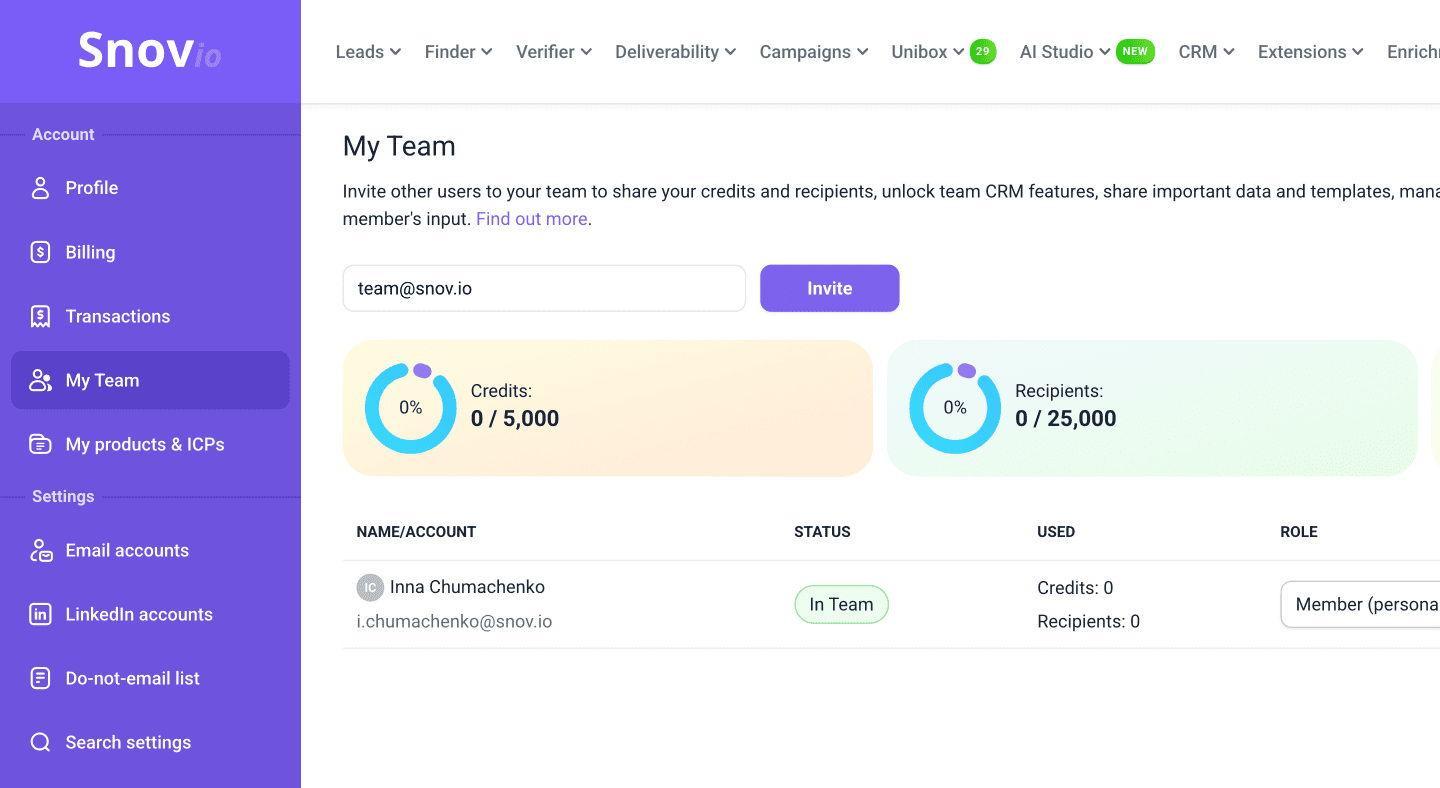
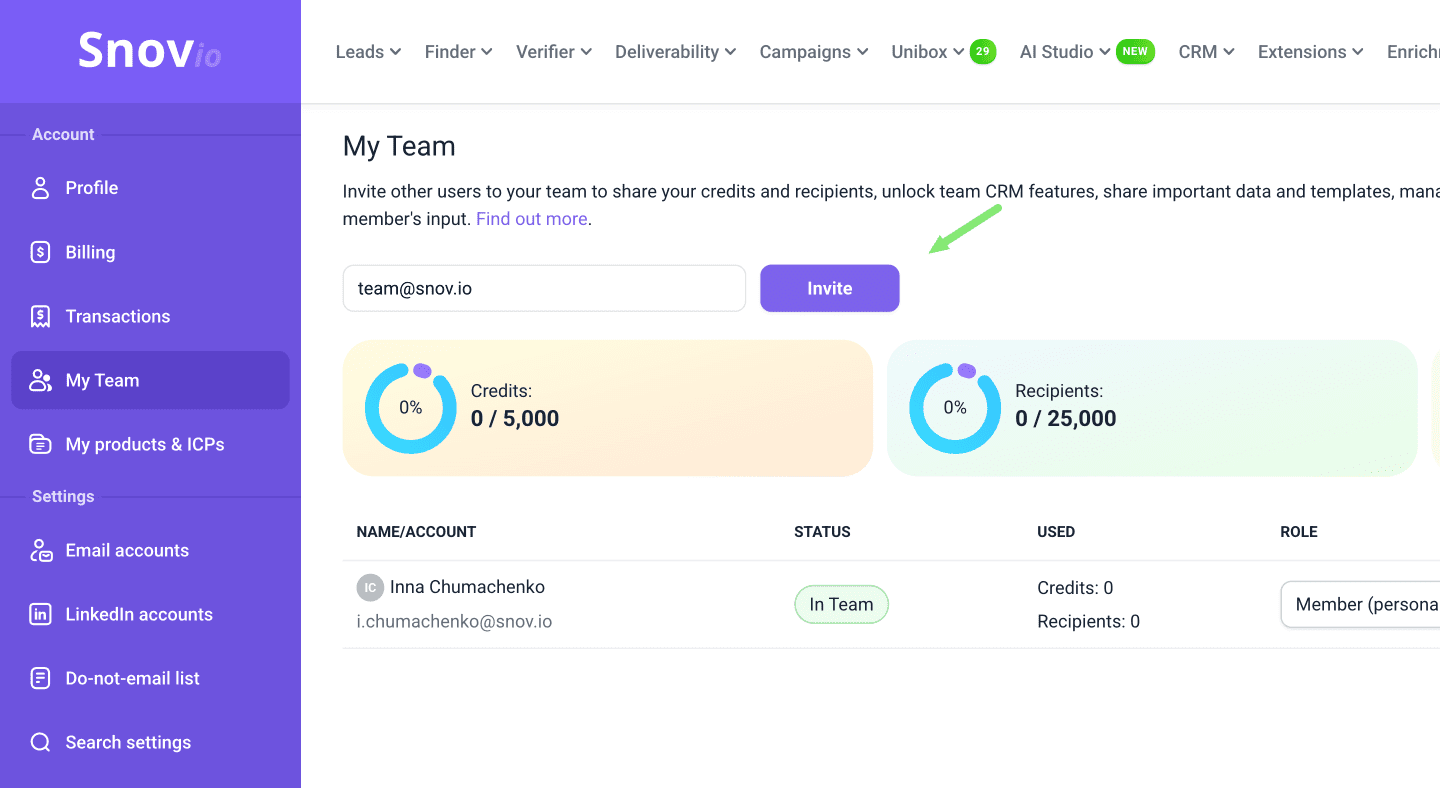

Sorry about that 😢
How can we improve it?