LinkedIn Automation functionality is also available for Teamwork accounts. In this article, we'll explain how team leaders and members can purchase and use the LinkedIn add-on.
Snov.io's LinkedIn Automation tool lets you automate LinkedIn activities and run campaigns on LinkedIn.
We'll describe how to get access to and use LinkedIn slots based on your role in the Teamwork account.
If you’re a Team leader
Purchasing LinkedIn addon and managing billing
As a team leader, you'll be responsible for purchasing slots for the entire team and managing the billing.
To enable LinkedIn Automation for the team account, the team leader must purchase the add-on through their account.
This includes adding new team slots and enabling or disabling auto-renewal for the add-on or individual slots.
On the Billing --> page, you can manage automatic renewals and track slot expiration dates.
Learn more about how LinkedIn add-on billing works →
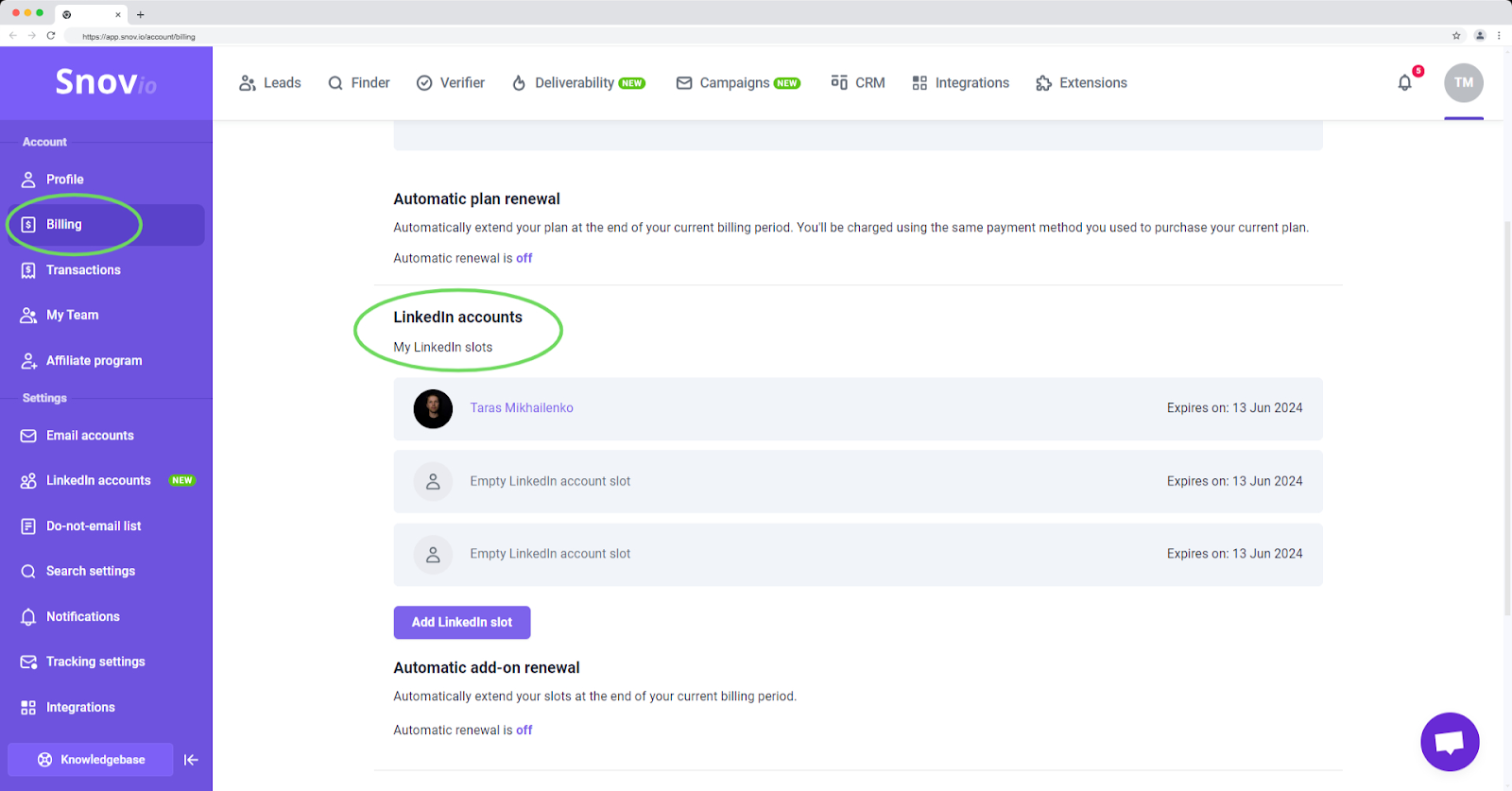
Assigning slots to team members
Team leaders distribute purchased slots to team members. As a team leader, you can view your slots in the My accounts tab on the LinkedIn accounts --> page.
This list includes all active slots that you own. From this page, you can grant access to a LinkedIn slot to a team member.
Only slots without a connected account can be assigned to members – the account connection is done by the team member who will own it.
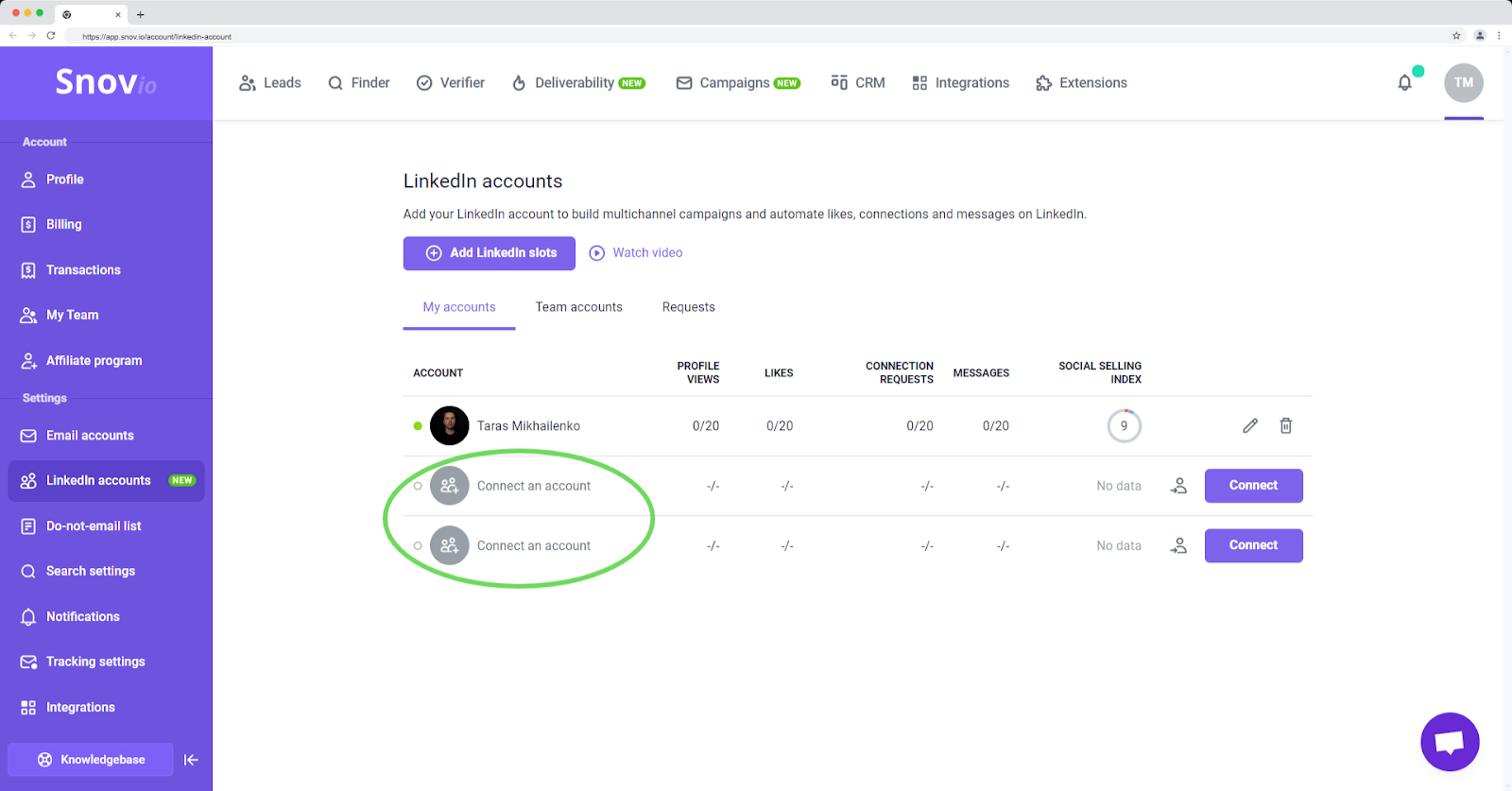
To assign a slot to a team member, click the Assign to member icon next to the empty slot and select the member.
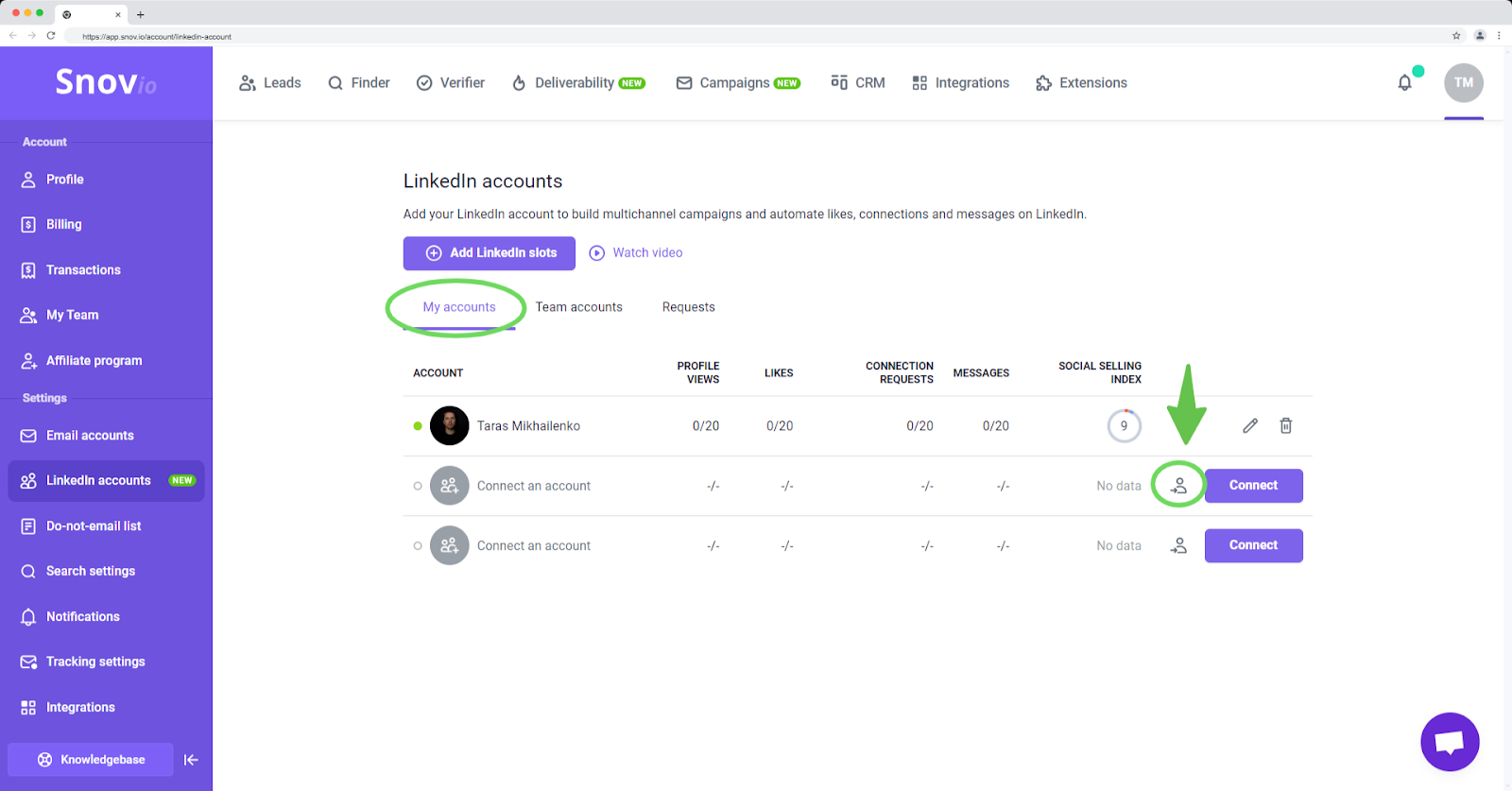
After this, the slot will immediately appear in the member's account – the team leader can track slots assigned to members in the Team accounts tab.
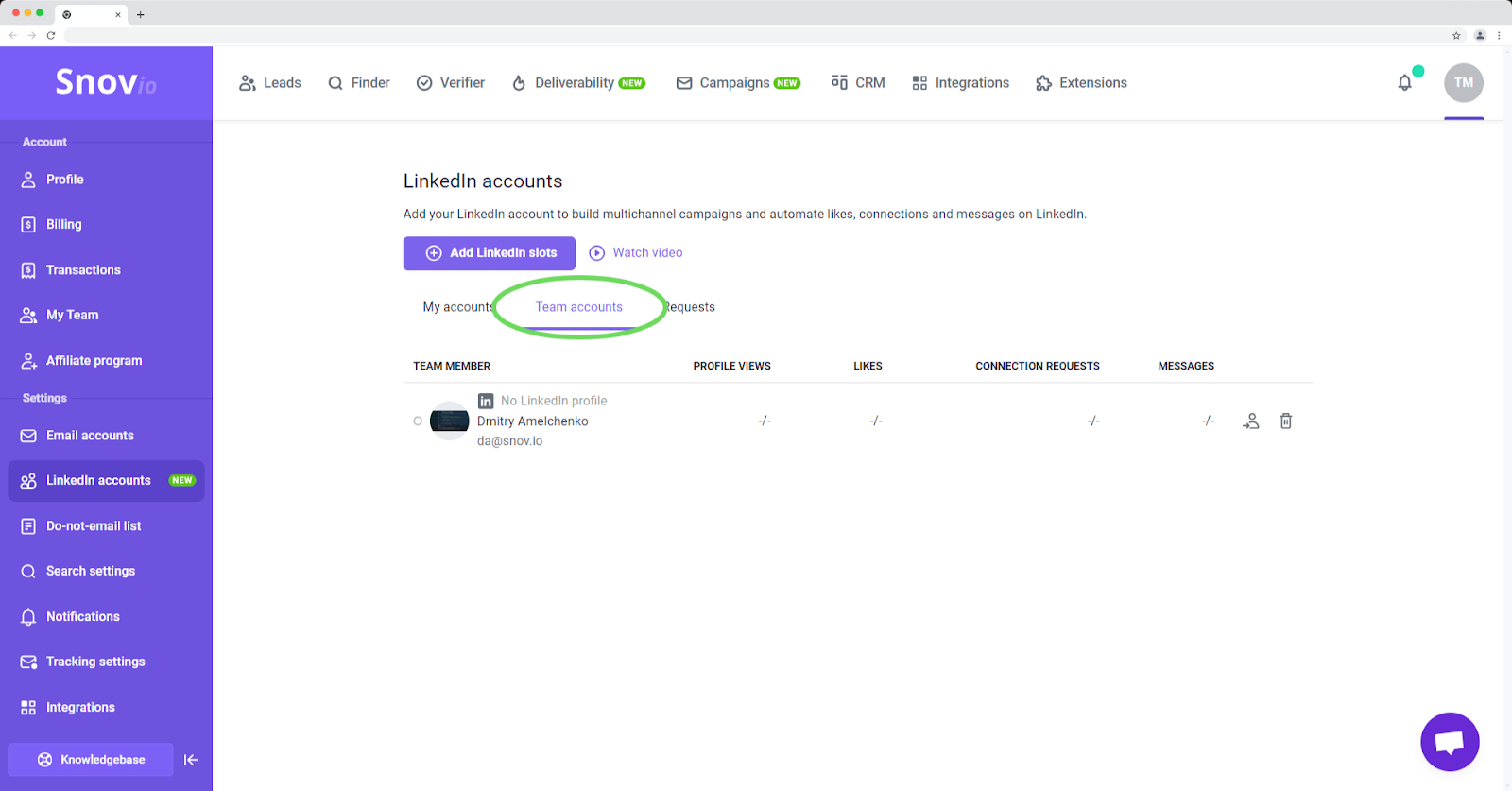
Slots can be reassigned or withdrawn from a member's account. To reassign a slot, click the Assign icon on the Team Accounts tab and select another team member.
To withdraw a LinkedIn slot from a team member, click the delete icon next to the slot. Withdrawing a slot will return it to the team leader's account.
Reassigning to another member or withdrawing a slot will disconnect the LinkedIn account connected to it. The new owner will need to reconnect the account to use it for automation.
Managing slot requests from members
Team members can request a slot from the team leader. As a team leader, you can accept or reject these requests in the Requests tab.
If you accept the request, one of your empty slots (without a connected LinkedIn account) will be given to the requesting member's account.
If there are no available team slots, you can add new slots on the LinkedIn accounts → page or on the Billing → page.
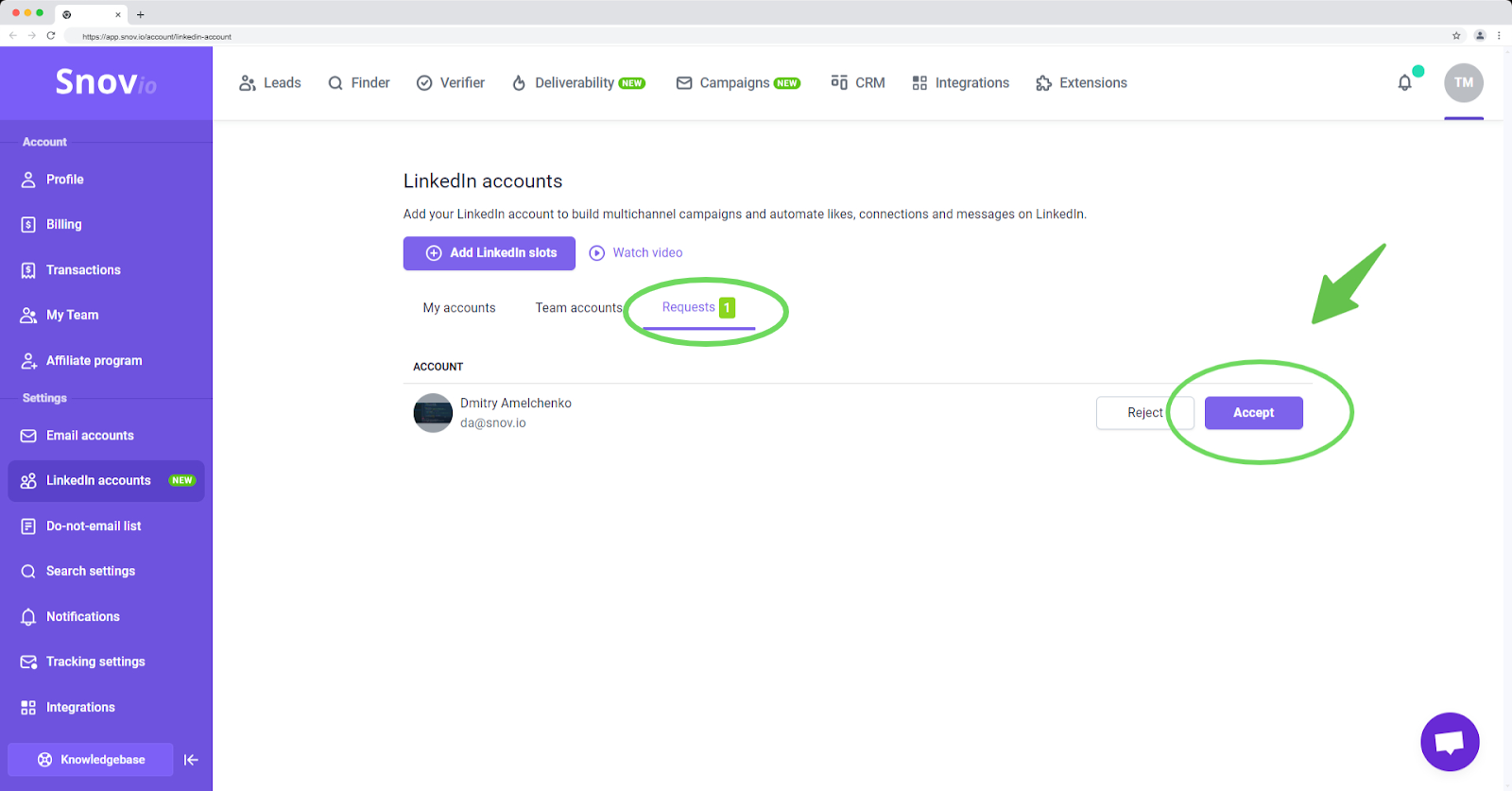
If you’re a Team member
Requesting slots from team leader
Members cannot purchase LinkedIn slots from their own accounts.
As a team member, you can request a LinkedIn slot from the team leader via account settings or ask the team leader to assign a slot to you from their admin account.
To send a slot request, click Request LinkedIn slot on the LinkedIn accounts → page.
Your team leader should then accept the request in their account to activate slot access. They will also be notified via email that you have requested a slot.
Once the request is accepted, the empty LinkedIn slot will appear in the My accounts tab, where you can connect a LinkedIn account to it.
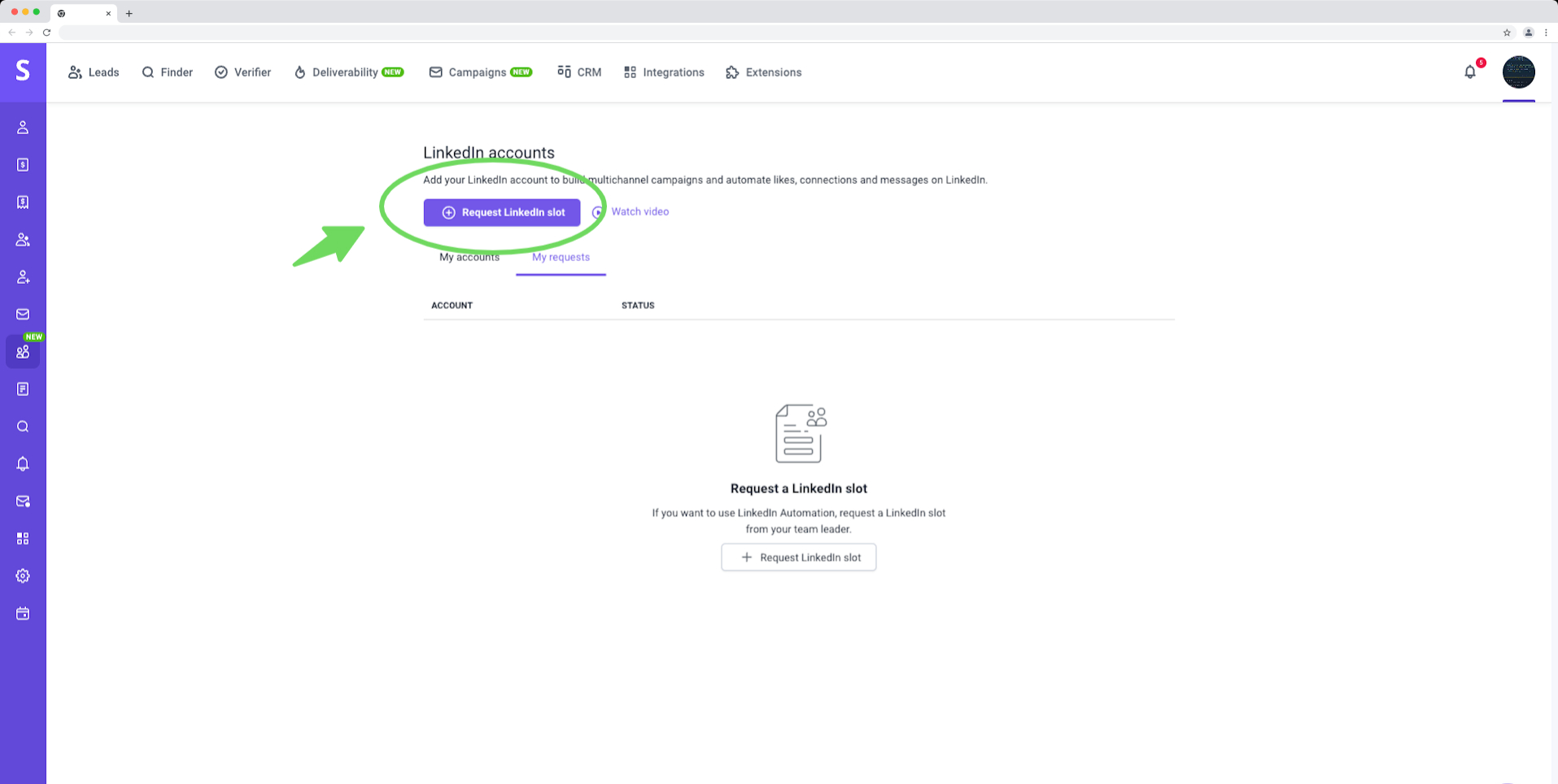
Using LinkedIn accounts for automation
As a team member, you can request multiple slots as needed for your LinkedIn and multichannel campaigns. After getting slot access, connect LinkedIn account to it -->.
Connect LinkedIn accounts you own or can access. This may require a two-factor authentication code to verify the connection.
Read how to set up and launch LinkedIn automation →
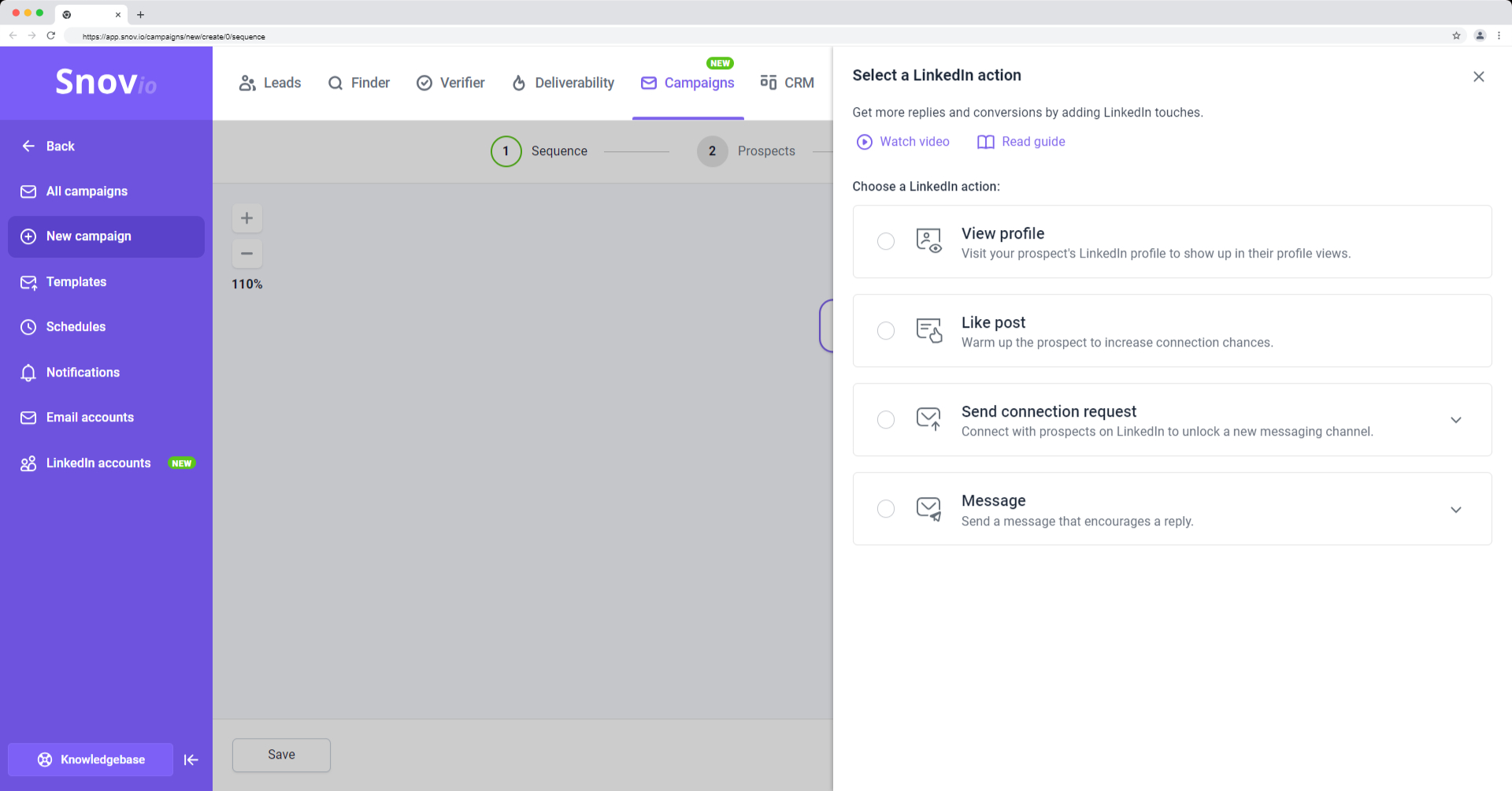
If you have a question that we haven't covered, feel free to reach out to our Customer Care team. You can contact us at help@snov.io or through live chat. We're here to assist you!


Sorry about that 😢
How can we improve it?