With the Snov.io Teamwork feature, you can add team members to your account and manage their work.
As a team leader, you will be able to:
- share credits and recipients from your account with your team;
- check the number of payment units used by each team member;
- manage data permissions for each team member;
- have access to team members’ email drip campaigns, prospect lists and templates.
- monitor team statistics
- assign tasks for team members in the CRM
Snov.io Teamwork feature is available for users starting with a Pro 5K plan. So if you’d like to give it a try, please upgrade your plan.
If you have a Trial plan or Starter plan, you can use the basic Teamwork functionality – unlimited team members* and credits sharing. Learn how it works here.
*Note: Please be aware that there is a weekly limit of 50 invitations for team members. However, there is no limit on the number of team member seats available.
Outline:
How to organize Teamwork in Snov.io
Step 1. Invite team members
In your account settings, navigate to the My Team tab, fill in an email address in the appropriate field, and click the Invite to your team button.
After sending an invitation to your future team member, they will receive it in their account and will need to accept it.
Step 2. Manage your team members
Once team members have been invited to the team, they will be displayed in the My Team section.
Here you can:
- View the number of credits and unique contacts used by each team member. The used credits and unique contacts are renewed every billing period.
- Change team member permissions for data export. If you switch the toggle off, a team member will be unable to export their contacts.
- Check the status of each team member. If they haven’t confirmed the invitation yet, the status will be Pending.
- Choose the layer of permission for each team member: Only own records or View team records.
-
- With Only own records permission, team members will have access to prospect lists and email drip campaigns created only by themselves.
- With View team records permission, team members will have access to prospect lists and email drip campaigns created by other team members.
Please note that all prospect lists and email drip campaigns are always visible to the team leader by default.
5. Remove a team member if necessary by clicking the delete icon.
For more details, go to Team statistics under the list of team members and check the number of added prospects, the number of sent emails, open rate, click rate, and reply rate.
Step 3. Check team records
To check team members’ prospect lists, go to Prospects in your Snov.io account and choose the team member whose prospect lists you want to see.
To view the email drip campaigns of your team members, navigate to the campaigns list and use the Filters option to select the specific team member whose email drip campaigns you wish to check.
Kindly note that launching your team member’s email campaign is not permitted.
How to be in a team
When your team leader invites you to the team, you receive an invitation email that needs to be confirmed. You can join the team via a link in an invitation email or by clicking the button right in your Snov.io account as it is shown below:
Now, when you are in a team, find out your possibilities:
In your Snov.io account, you can see the team leader and the total number of used and unused payment units.
Here you can also leave the team by clicking the Leave Team button.
Being in a team allows you to:
- use shared credits and recipients;
- export prospect lists added by another team member with the team leader’s permission;
- view team records – email drip campaigns and prospect lists – with the View team records permission. To get it, ask the team leader to set it in their Snov.io account:
Sender email accounts added to Snov.io are available only to the team member who added them. No one else from the team can see them.
When you add custom fields to prospects while importing, they won’t be displayed in the team’s Snov.io accounts. It means that other team members will not see new custom fields added by you while adding their own prospects. However, other team members can see your custom fields in your records in your prospect’s profiles, if there are any.
Check out the steps on how to act if your account is locked out of the Teamwork feature.
Do not hesitate to contact our Customer Care team if you have any questions about Teamwork. We will gladly assist you!
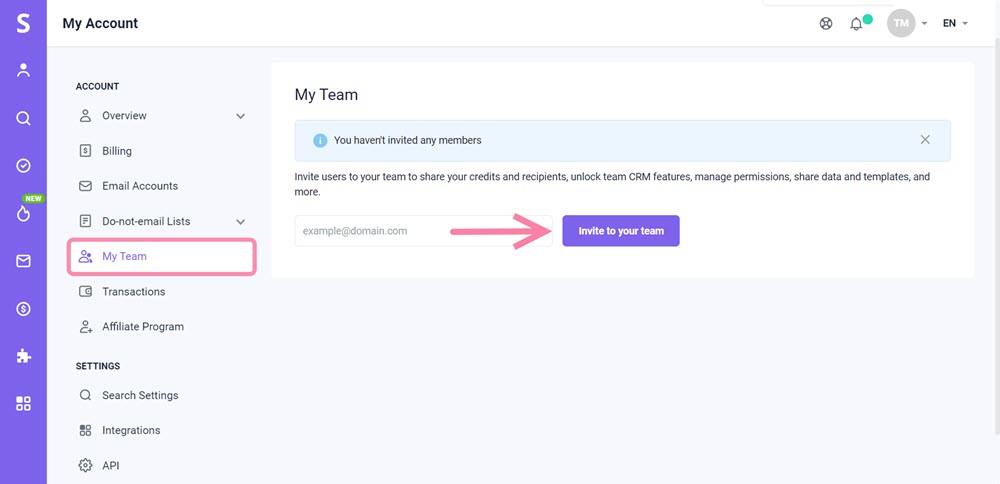
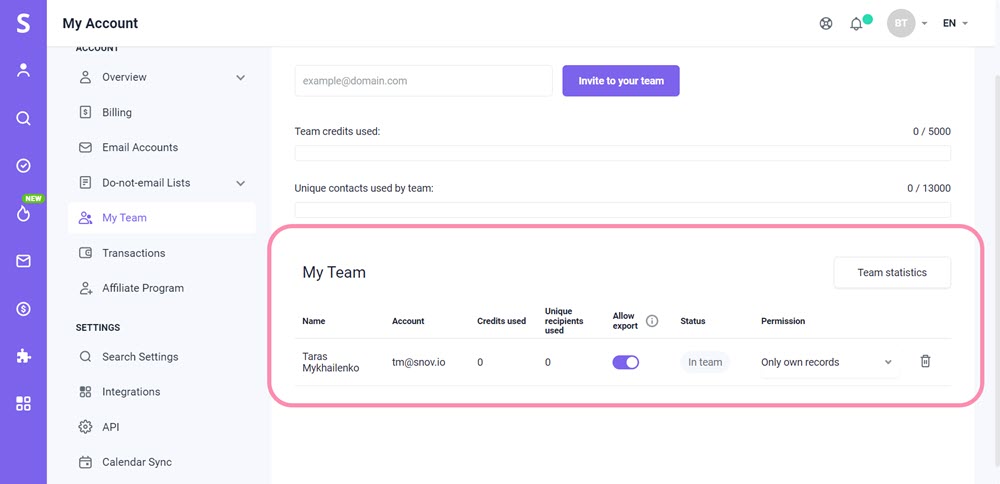
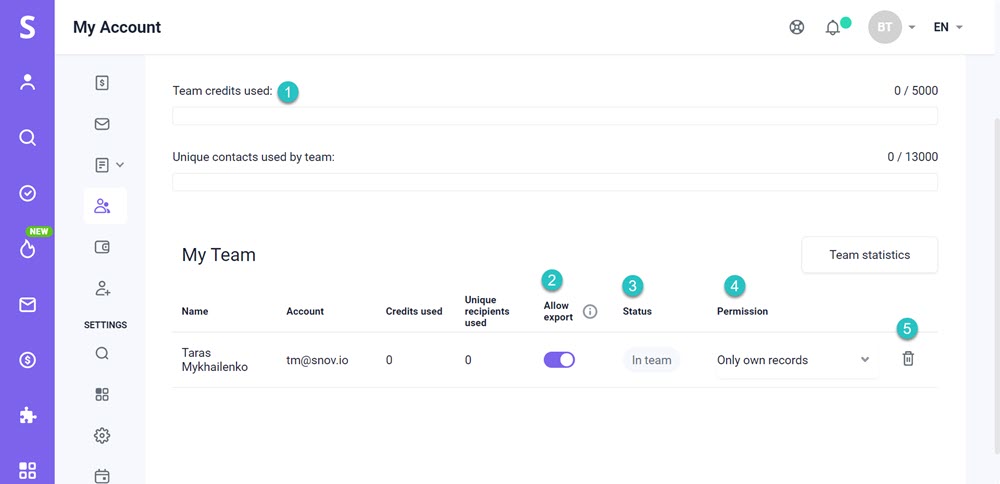
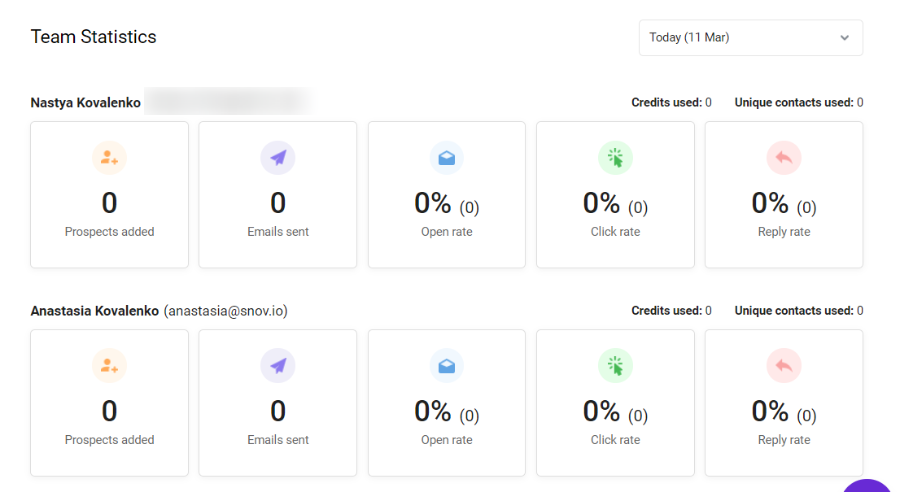
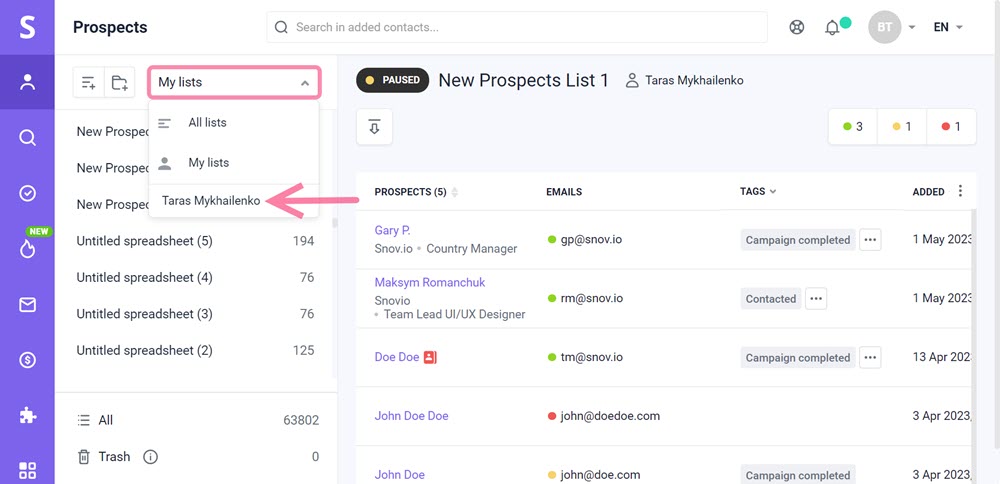
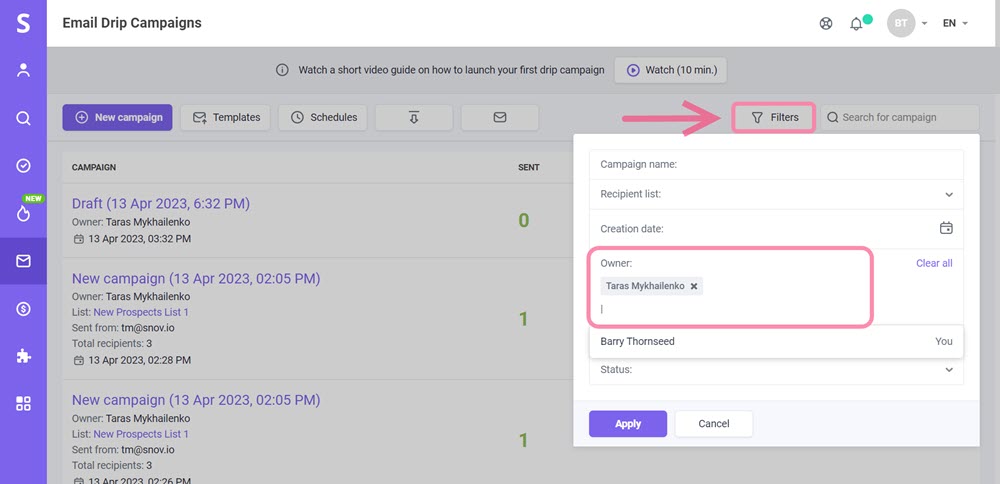
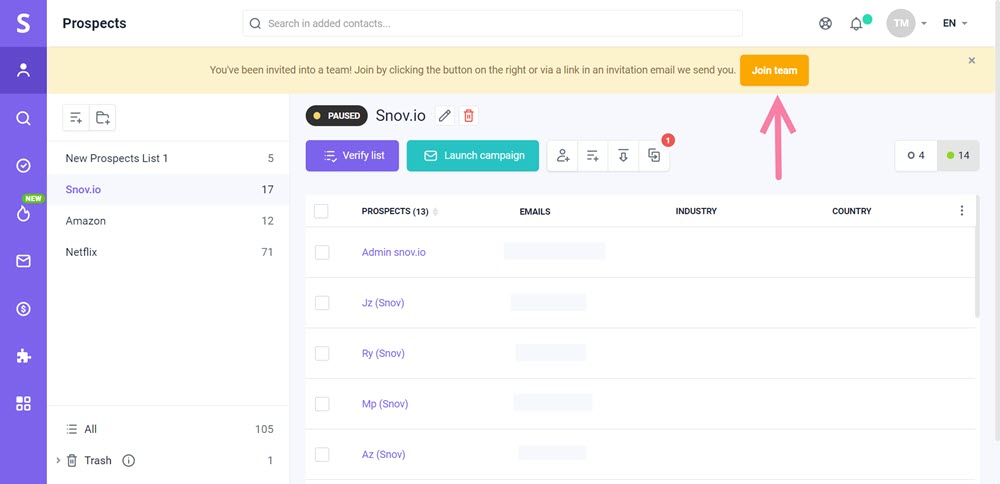
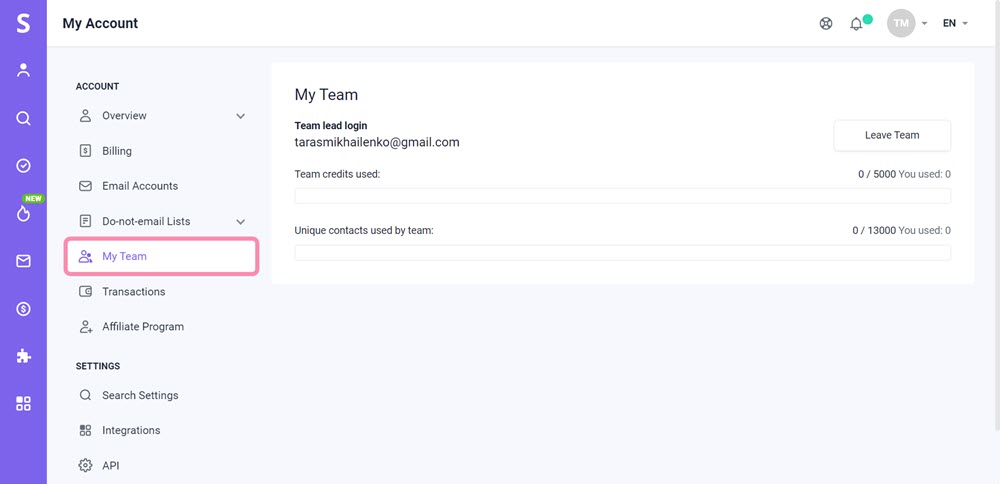

Sorry about that 😢
How can we improve it?