How to collect leads on LinkedIn
Using LinkedIn Prospect Finder, you can collect prospects and find emails on different LinkedIn pages.
Leads saved to your lists with the extension are ready for outreach. Each prospect's profile includes verified emails, LinkedIn URLs, and other data to help you personalize your outreach.
Let's review the ways of using the Snovio extension on LinkedIn:
- Use case #1: Collect prospects from search results pages
- Use case #2: Collect prospect profiles from personal pages
- Use case #3: Collect prospects from company employee lists
- Use case #4: Collect prospects from event attendee lists
Use case #1: Collect leads from search results pages
This method is ideal for collecting a targeted list of leads when you know the criteria of your Ideal Customer Profile (ICP).
Start by logging into your LinkedIn account. Go to the search bar at the top.
Apply search filters such as position, location, and industry to narrow down your search results to people who fit your customer profile.
Once you have the list of people, activate the extension.
To activate the extension, click on the LI Prospect Finder extension icon ![]() in the top-right corner of your browser.
in the top-right corner of your browser.
You will see a preview list of the prospects that were found by the extension on this page.
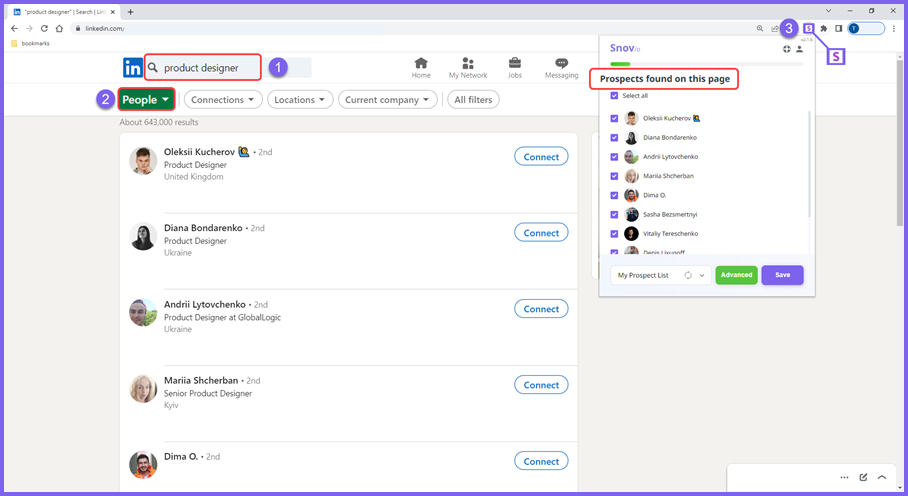
Choose a Snov.io list to save the leads to.
Next, to perform a bulk search, go to the Advanced menu to specify safety settings.
Set the number of pages
Choose how many pages of search results you want the extension to process.
The starting page is the page you're currently viewing.
To safeguard your LinkedIn account from potential restrictions or blocks, it's crucial to follow the daily limits on the number of prospects you collect.
- Free LinkedIn Account: Collect approximately 100 prospects per day.
- Premium LinkedIn Account: A safer threshold is around 500 prospects per day.
- Sales Navigator Account: You can go up to 1000 prospects per day at max.
Remember, these limits are approximate. It's safer for your account if you collect fewer prospects than the maximum recommended limit.
LinkedIn shows 10 profiles on each page. Specify how many pages you want to collect based on this.
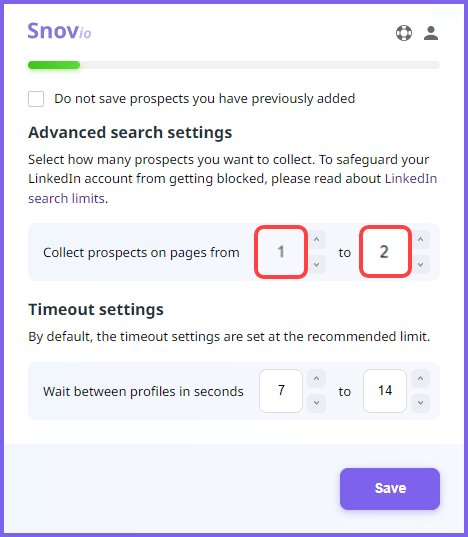
Set a search timeout
This feature is meant to make your prospecting activities safer and more human-like, reducing the risk of being flagged for unusual activity.
Each time the extension saves a lead, it randomly selects a timeout within a set range to ensure the process doesn't appear automated.
By default, the timeout is set to randomly vary between 7 to 14 seconds.
You have the option to adjust this setting and set a longer wait time between saving each lead.
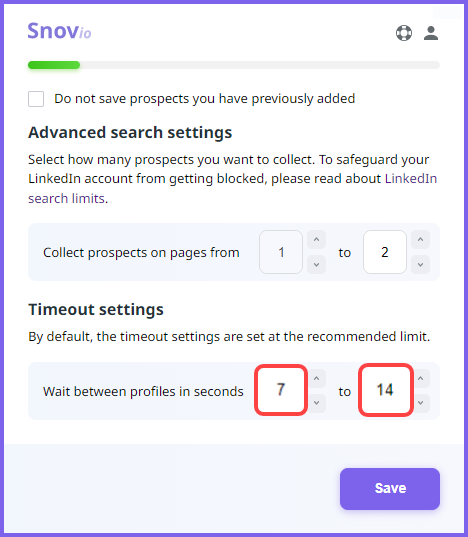
Remember: Be cautious with the number of prospects you collect in bulk. Ensure you stay within the recommended daily limits on search activity to avoid restrictions on your account.
Use case #2: Collect prospect profile from a personal page
This method works well if you already know someone's name or found a person you're interested in while looking through LinkedIn.
First, go to the top and use the search box to find the person you want to connect with.
Once you find the person's profile, activate the extension and click Save to add this prospect to your list.
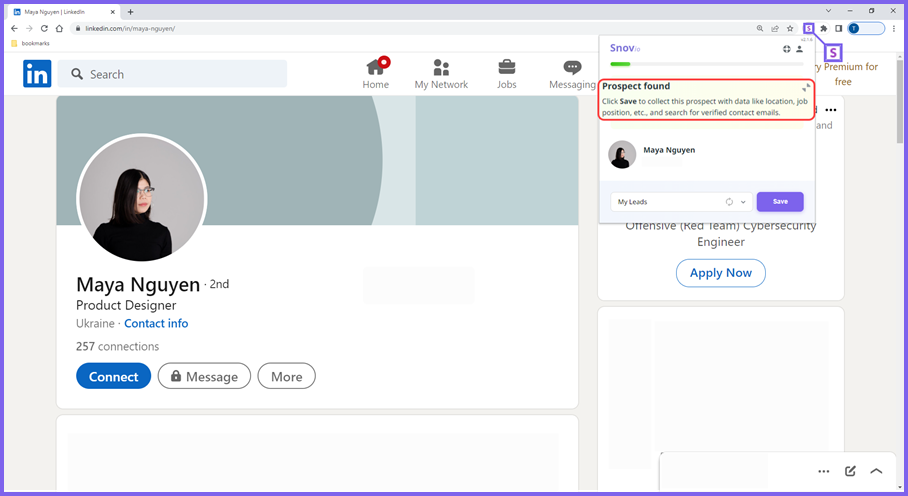
Use case #3: Collect prospects from company page
This technique is great for finding contacts at a specific company, especially if you're targeting potential clients and need to reach decision-makers or gather a list of employees. Here's how to do it:
Start by typing the company's name in the LinkedIn search bar to find its page.
Once on the company page, look for the link or number indicating the total number of employees and click on it.
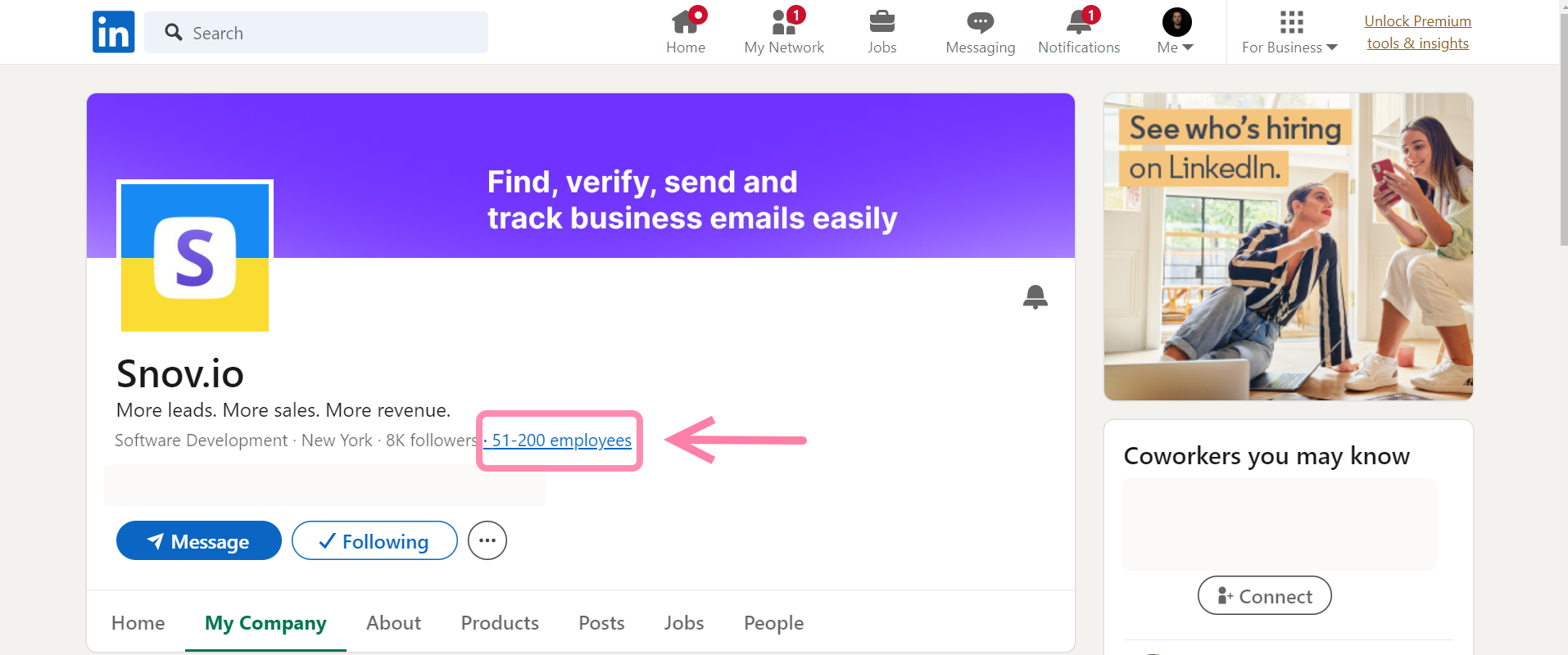
This takes you to a page listing current employees.
Activate the extension, go through the list and pick out the people you believe are key decision-makers or relevant contacts for your needs.
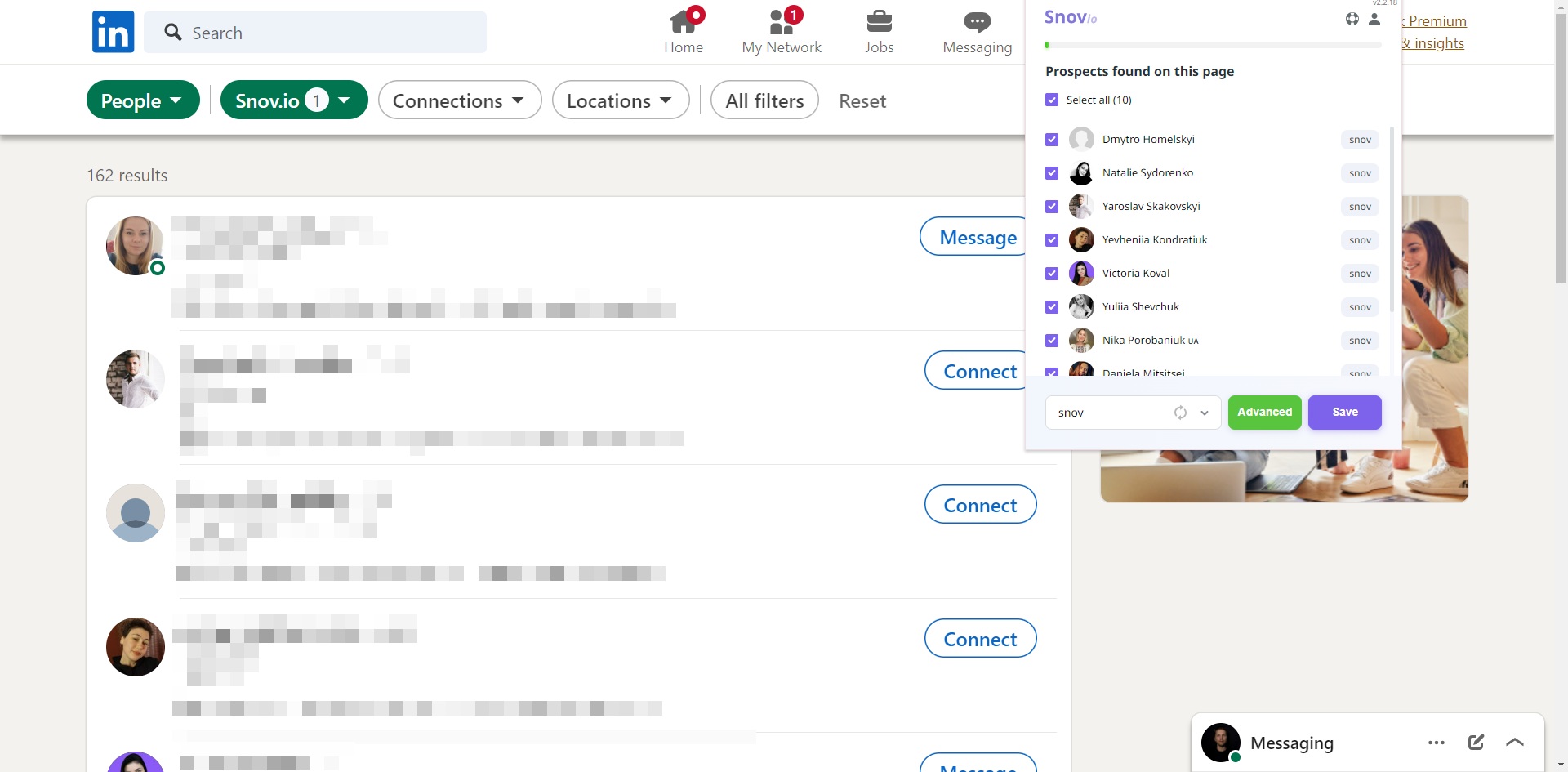
Use the extension's Save button to add these selected leads to your list for later outreach.
Remember, focusing on quality over quantity can make your outreach more effective. Take a moment to review each profile to ensure they align with your target criteria.
Use case #4: Collect prospects from event attendee lists
Here's another effective prospecting technique:
Find potential leads from people attending specialized events or webinars listed on LinkedIn.
This method allows you to collect leads who have already shown interest in your field and make your outreach relevant and personalized.
Such a strategy can increase engagement rates because it resonates with the recipients' current interests.
To find leads from events on LinkedIn, follow these steps:
Use the search function to locate relevant events.
Enter keywords related to the solutions you offer or the value you provide. For example, if you specialize in "outreach automation," use this phrase as your keyword.
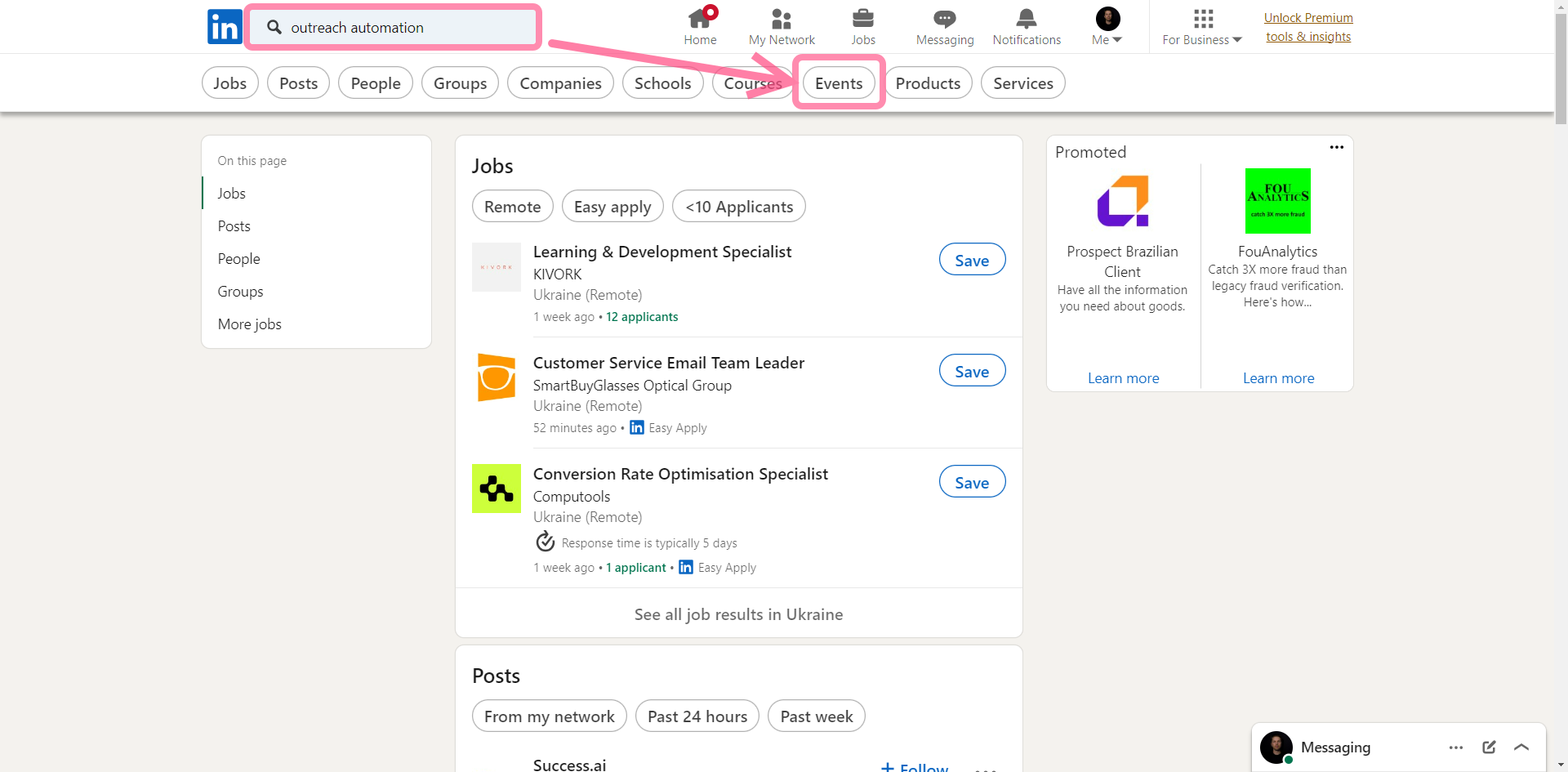
Among the filters at the top, select the Events option on the results page. This will display events related to your keyword.
On the Events list, choose an event that you see as appropriate.
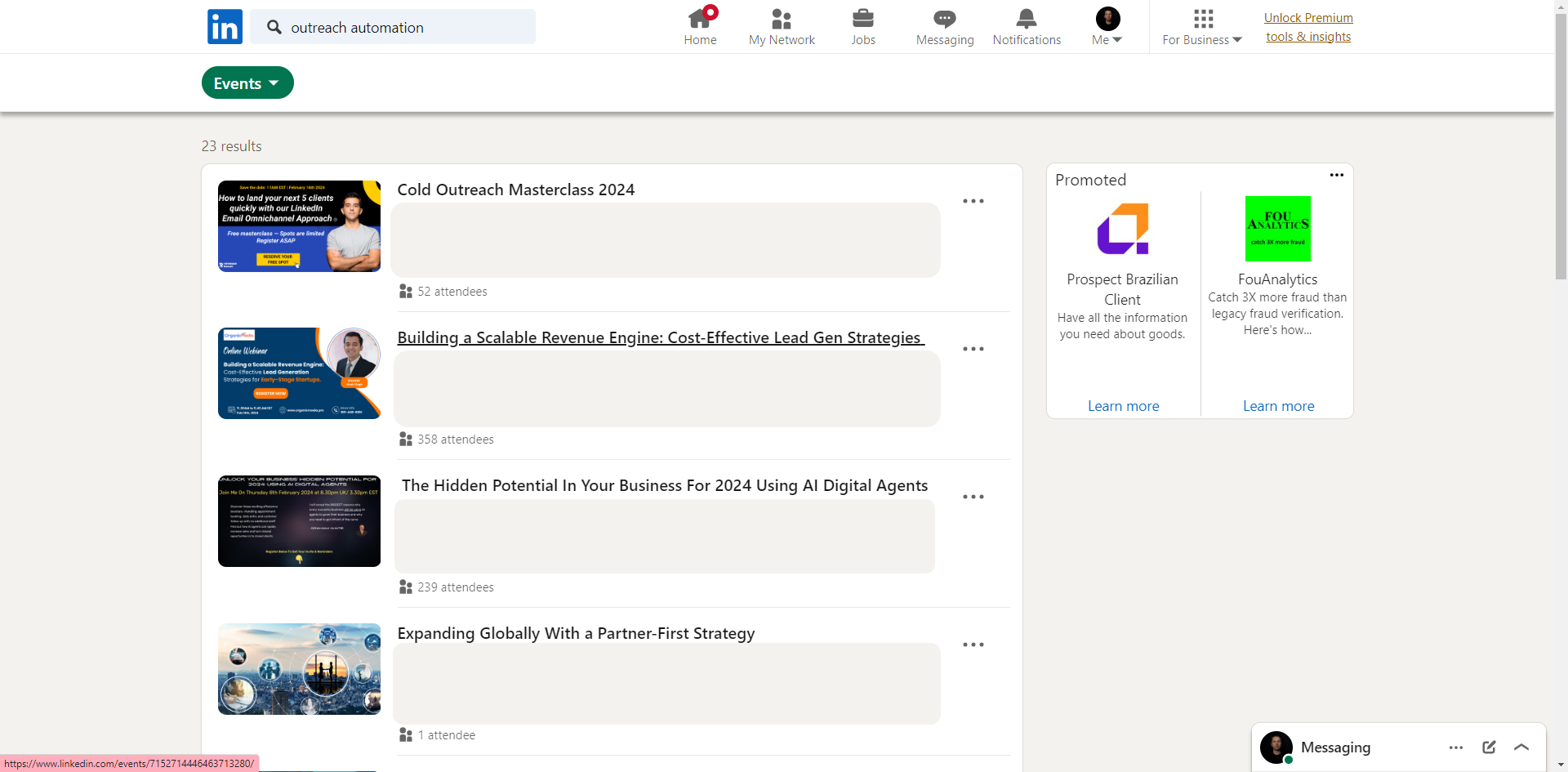
Click Attend to join the event and be able to see other attendees.
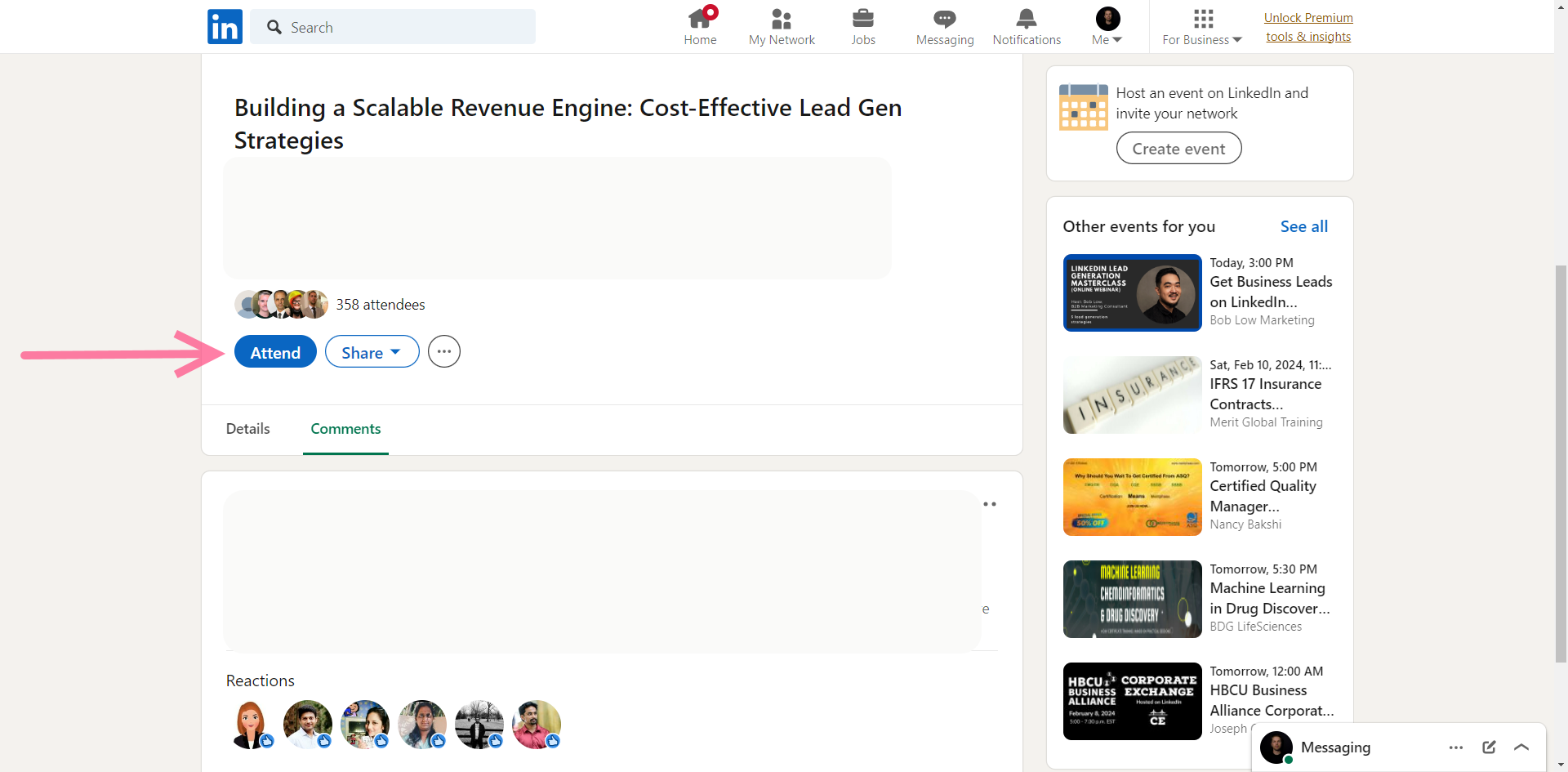
Next, open the Networking tab that appears in the event's menu.
Scroll down and click See More to display the full list of attendees.
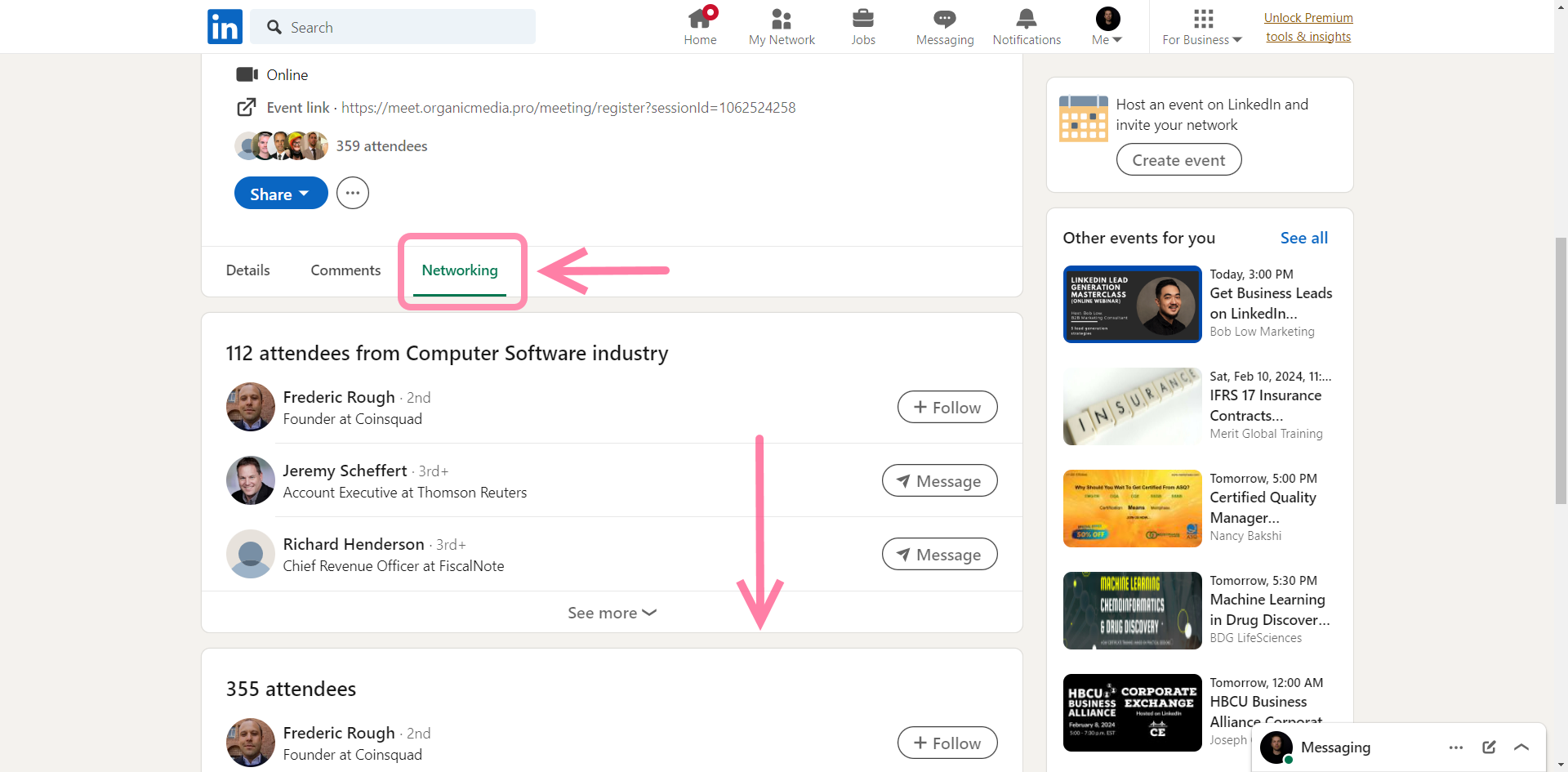
Activate the extension on the page to save a list of leads to your Snov.io list.
This way, you can more effectively identify and connect with prospects who may be looking for the solutions you provide.
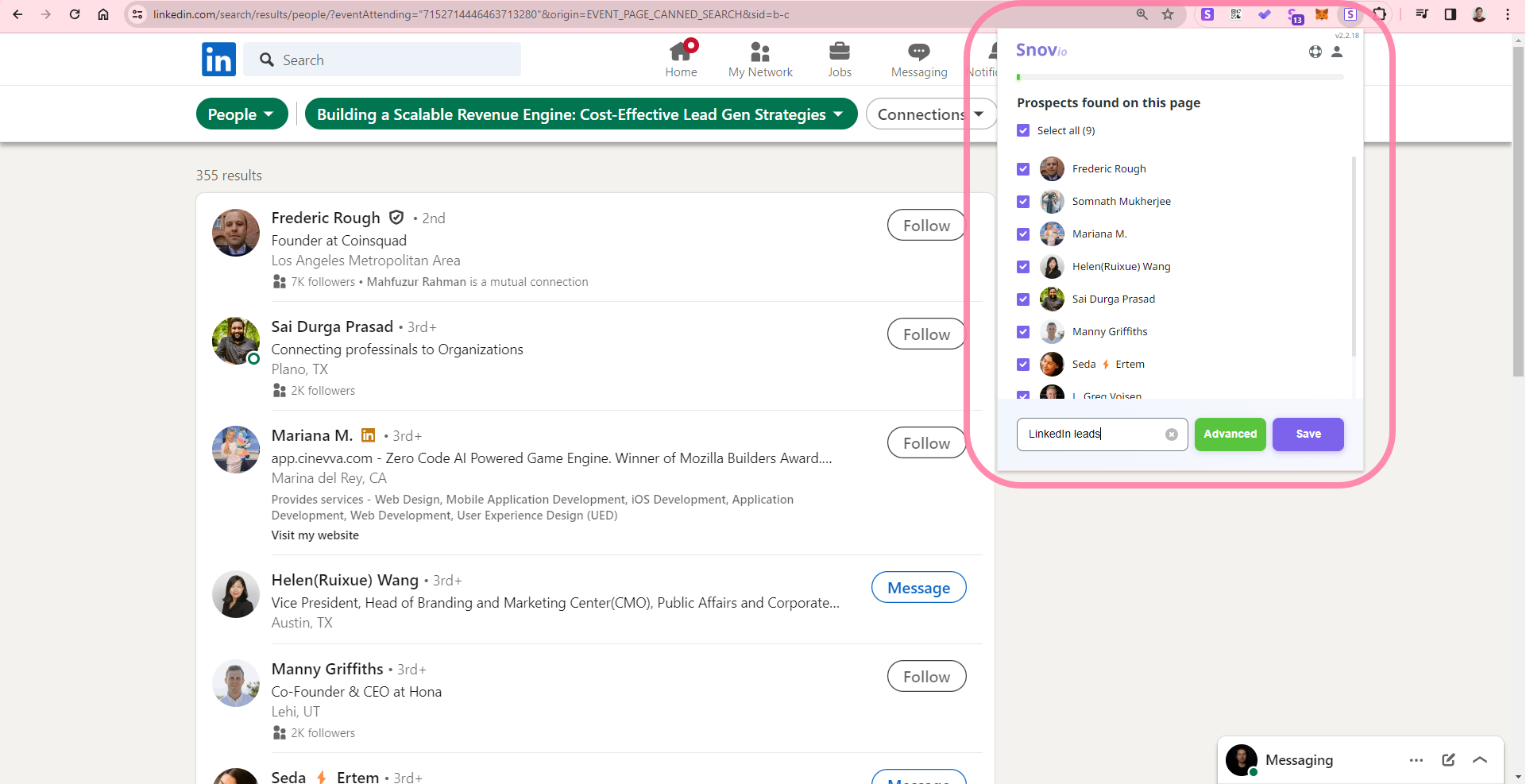
FAQs
1. How many leads per day can I find on LinkedIn without being blocked?
Saving prospects using the extension simulates a manual search and counts toward the daily profile view limit. Each prospect saved is considered as a profile view.
To keep your account safe, we recommend staying below the following limits:
≈ 150 prospects per day for a free LinkedIn account
≈ 500 prospects per day for a premium LinkedIn account
≈ 1000 prospects per day for a Sales Navigator search
If you exceed the limits, your account may be temporarily blocked.
Read more on how to use LI Prospect Finder safely here ⇒
2. I see "Oops! Something went wrong!" error when trying to activate the extension.
LI Prospect Finder may not be able to read closed profiles titled as "LinkedIn Member". The extension can only read profiles accessible to your LinkedIn account.
3. My LI Prospect Finder doesn't work. How to fix it?
The most common reason for your extension not working is that it needs to be updated.
If you have the latest version already, we've highlighted basic troubleshooting steps here ⇒
Please contact our support team via live chat or email at help@snov.io if the basic steps do not help resolve the issue.
4. Does it collect business or/and personal email contacts?
LI Prospect Finder aims to find business email contacts.
It generates a business email address using profile data and based on the common email patterns , e.g. firstname.lastname@domain.com, and then confirms its accuracy by running through the email verification process.
5. When I save prospects from LinkedIn, what data do I get except for email contacts?
Prospect profiles collected through our tools are enriched with the following data:
- First name
- Last name
- Prospect’s social profile
- Job position
- Country
- Industry
- Company name
- Company website
- Company size
- Company location
- Company HQ phone number
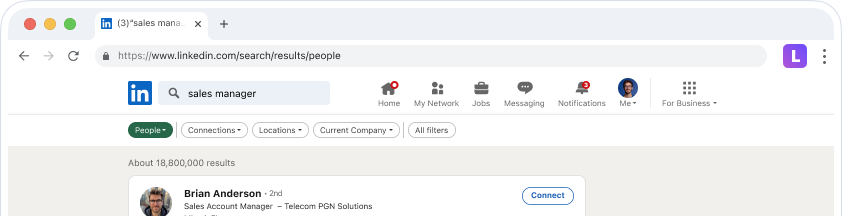
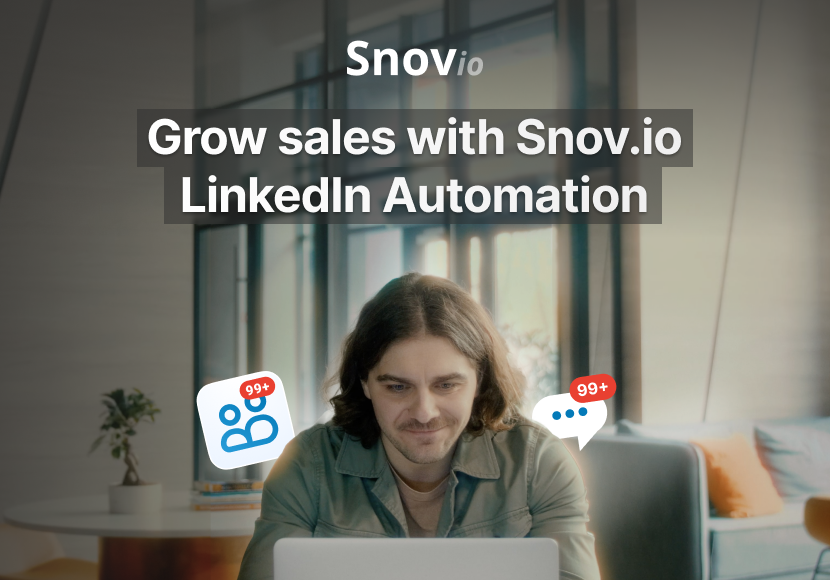

Sorry about that 😢
How can we improve it?