You’ve completed the essential preparation before starting your campaigns: sender accounts, prospect lists, and a compelling email copy ready — fantastic work!
Now, we'll guide you on how to bring it all together and launch a campaign to contact your leads.
Step 3. Add personalized content
Step 4: Run deliverability check
Step 5. Set recipient parameters
Step 6. Set sending parameters
Step 7. Review and start campaign
Step 8. Monitor statistics and review reports
The most effective way to engage your leads is through a multichannel outreach. Snov.io Campaigns is a tool that can automate and personalize your outreach via email and LinkedIn channels.
Why use multichannel outreach:
1. Higher chances to get in contact with your leads. If one channel doesn't work, you'll have another as a backup.
2. The email channel is overcrowded. Using LinkedIn to support it gives you an advantage over other cold emails.
3. Using email and LinkedIn for communication will bring you more replies. In Snov.io, both can be personalized.
Let's proceed to creating your multichannel campaign. At each step, we’ll give you tips for higher KPIs and provide explanations of the campaign settings.
Step 1: Create a new campaign
To start creating your campaign, log in to your Snov.io account and go to the Campaigns page. Select + New Campaign from the left menu. Each time you create a campaign, it will be saved automatically as a draft that you can return to later.
Step 2: Build a sequence
Build a sequence with multiple steps that will execute your engagement strategy. To give you flexibility, the sequence can contain either a single channel (email only or LinkedIn only) or a combination of emails and LinkedIn activities.
Sequence elements
To add a step, drag or click the element from the right side. To add the next step, hover over the black arrow and select the next element. The sequence can include emails, LinkedIn actions, delays, behavioral triggers, and goals.
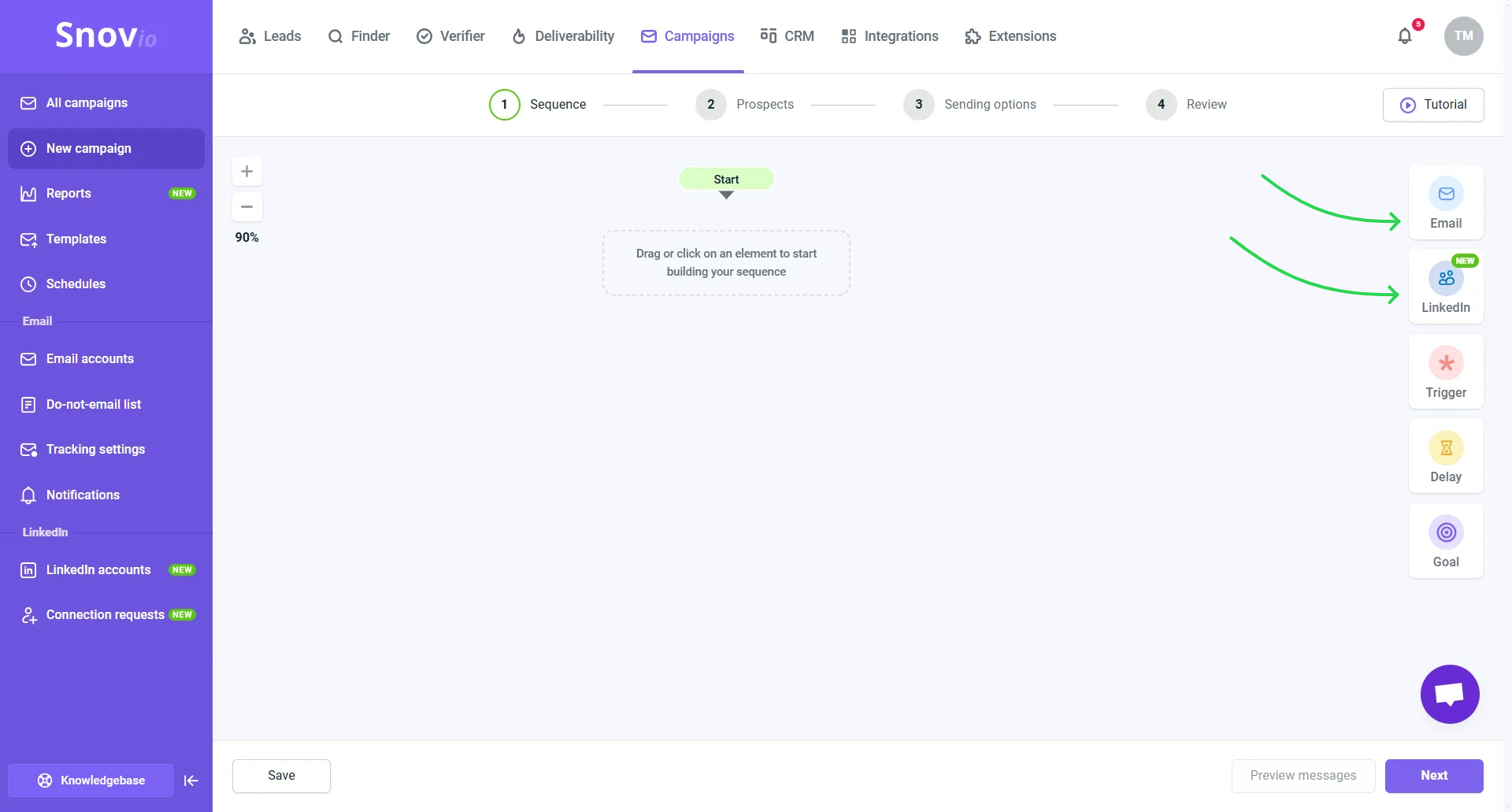
1) Email: This is where you add your email content. Each email step can have A/B variants to test different versions. The sequence can contain multiple email steps for follow-ups.
The optimal sequence length to get an "interested" reply is 4 emails (the initial email and 2-3 follow-ups). The first follow-up usually has the best chance for a reply, so make sure it has personalization and value on par with the initial email.
Longer sequences with more than 4 follow-ups will likely show a gradual drop in engagement and responses.
2) LinkedIn: This element includes LinkedIn actions: viewing and following prospects' profiles, liking posts, sending connection requests and messages. Read more about LinkedIn actions.
You can use LinkedIn as a standalone channel for a campaign, as a companion to email to boost engagement, or as a backup to connect if your prospect hasn’t replied to email.
3) Trigger: This element lets you create personalized flows to continue the sequence based on the recipient's actions in the previous step. Read how triggers work.
4) Delay: This element allows you to set waiting times between campaign steps.
The optimal pause before following up by email or LinkedIn message is 2-3 days. Following up sooner can come across as pushy and may lower your chances of getting a response. The waiting time between additional LinkedIn actions, like liking posts or following profiles, can be shorter—around 1 to 2 days.
5) Goal: Place this element at the end of your sequence. It helps you segment leads based on their engagement levels throughout the sequence and prioritize those who are most interested.
To help you get started, see examples of pre-built sequence templates.
Once you've placed the elements in the order you want, click on each step to open its settings and configure it.
Step 3: Add content for email and LinkedIn messages
Click on the Email element to open the email editor. Besides adding email text, the email editor has options to enrich content for greater impact: AI writing assistant, adding media (images or videos), variables, and a Calendly link.
You can use the built-in Email AI tool to refine your email template, adjust its tone, or quickly draft a follow-up based on your previous message. Read more about it.
Email content recommendations:
1. Make the subject line 3 to 8 words long—provide a clear context for your email to capture attention.
2. Send short emails (50-120 words)—this length tends to perform better than longer emails.
3. Only add graphic materials if they carry value in the email.
4. Don’t add attachments to the first email; include them only in follow-ups if the prospect agrees.
5. Use plain text—don't add unnecessary HTML code.
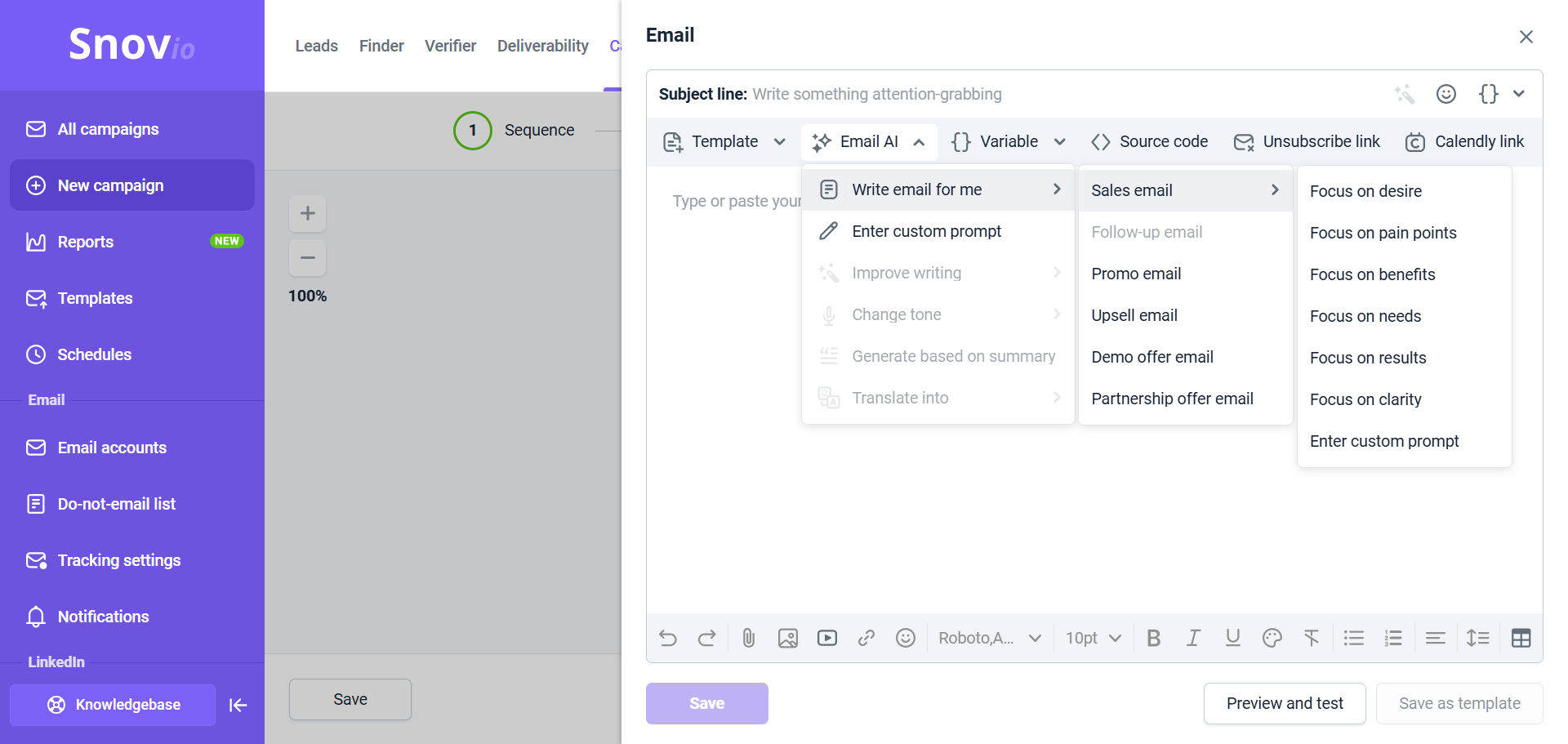
LinkedIn message recommendations:
1. Make it shorter than emails for easier readability (30 to 70 words).
2. The first sentence in the message preview should carry enough value to encourage an open.
3. Maintain the level of personalization for better chances of a reply.
The LinkedIn message editor also includes a Variable menu, which means you can use the same set of variables as in emails. You can also include Calendly links to LinkedIn messages.
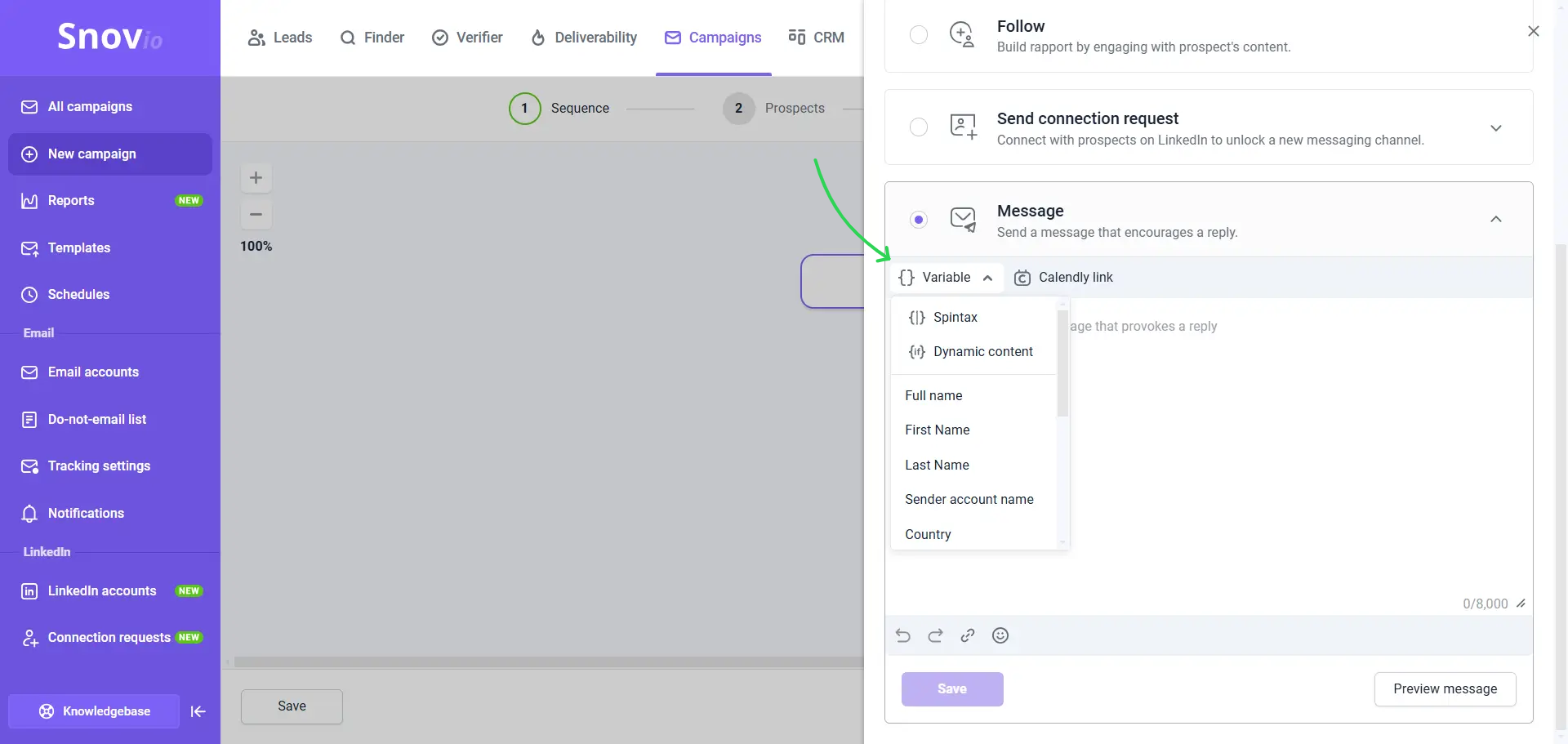
Insert variables into email and LinkedIn text
Personalized communication will bring you more replies and conversions.
Variables in Snov.io will help personalize the email or message for each recipient automatically. You can add variables anywhere in the email/message body or a subject line. The placeholders will be replaced with the information from prospect profile.
Besides adding basic variables like {{first_name}} or {{company_name}}, use custom variables and dynamic content as much as possible (more about it below).
How to use variables?
1. Use variables to add information unique for your recipients.
2. Make sure it's something relevant to the context of your offer or message.
3. Personalizing a mention of the weather in their city or something general won’t improve engagement.
To add a variable, choose the Variable menu on the toolbar. This menu has corresponding variables for all the default and custom prospect fields. After adding variables, you can check how the email appears for recipients using the Preview and test option at the bottom.
What if a prospect's profile is missing data for personalization?
Snov.io automatically moves such prospects to the To Check list, where you can review profiles with missing variables. For variables to work, the corresponding fields in the profile should contain data. Remember, you can upload data to custom fields in bulk via import.
A missing variable means that a required prospect field is empty. To handle such cases, add fallbacks to variables—default text to be used when the information is missing. Learn more about fallbacks.
Spintax
Spintax helps add uniqueness to each email or message for better deliverability. It automatically randomizes certain parts of the text by choosing a new variation each time.
You can use spintax in both emails and LinkedIn messages to create unique text variations. This helps reduce the chances of being flagged by spam filters. Learn more about using Spintax.
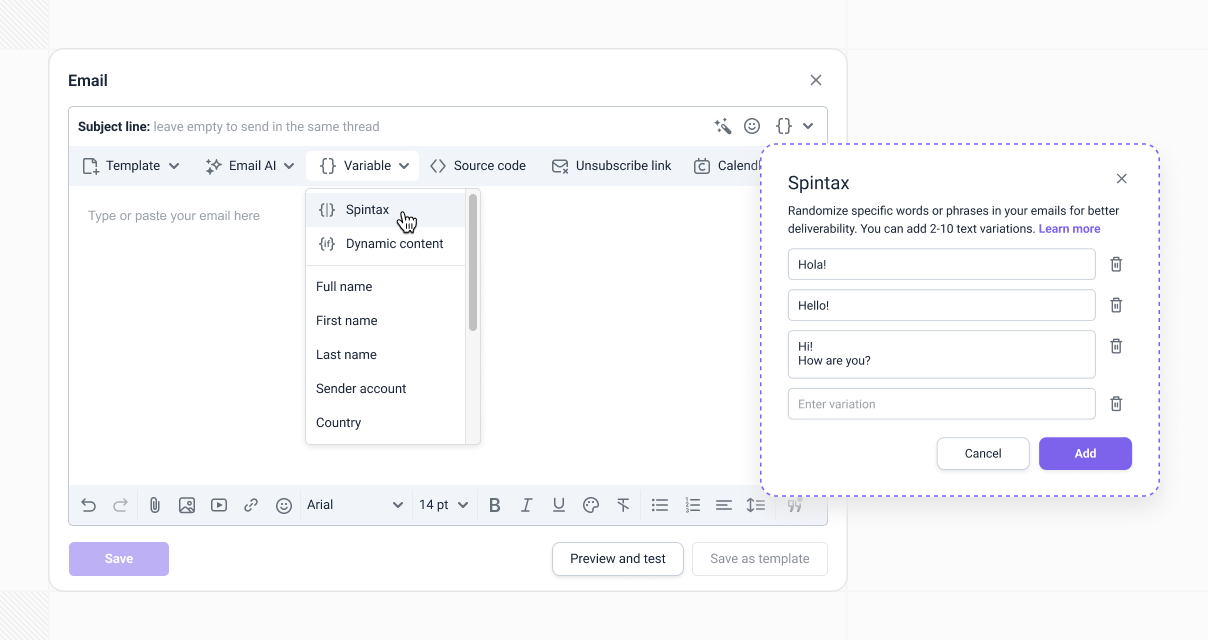
Dynamic content
Dynamic content makes your email or message better personalized for different lead segments. These variables change the final text based on conditions you set. The condition could be the recipient's position or any other data field from their profile.
This means you can add information relevant to recipients who share certain characteristics, such as a job title.
To make it work, set the "If" condition and add unique text for each of the "Then" variations. You can use dynamic content with both channels—in emails and LinkedIn messages.
Learn how to personalize emails with dynamic content.
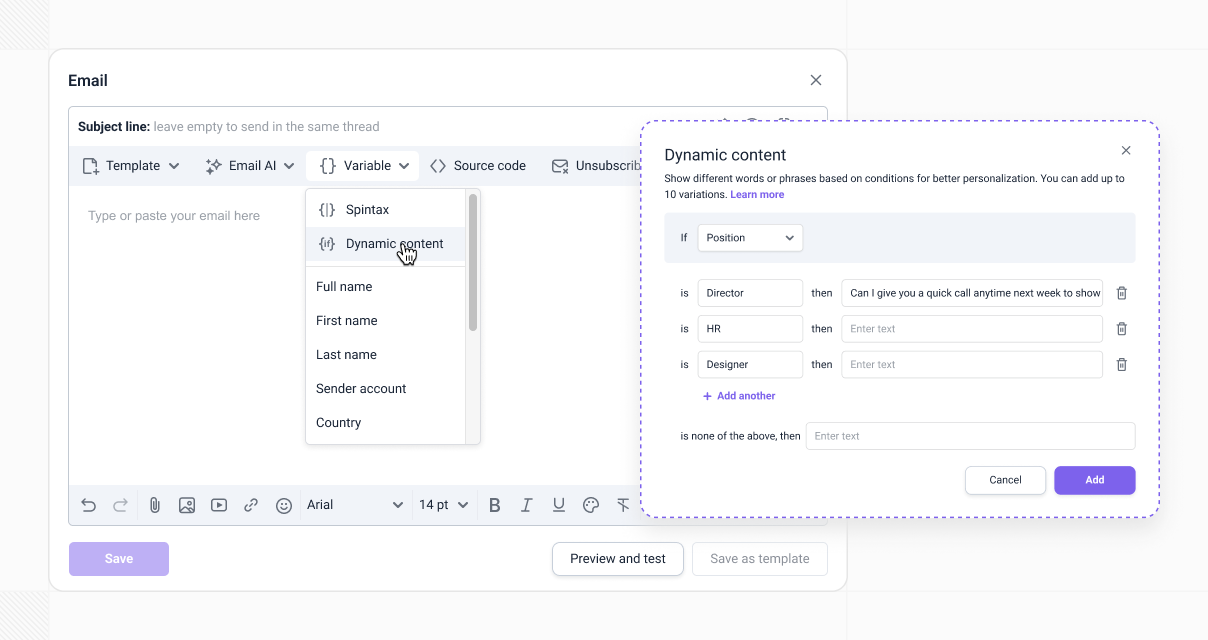
What else to add to email content
Don't forget to include these additional elements in your email content:
Add a signature
Your email signature is just as important as any other element of your email—and it can actually increase your reply rates. Add your name, position, and company so recipients know who’s reaching out, and include contact info like your phone number, email, and social media links. It's better if you give them multiple contact options.
Email signature recommendations:
1. For better impact, add custom elements based on the recipients. For example, add a tagline to highlight your specialty or a key benefit for that lead segment.
2. Include a call-to-action: a link to a resource, product page, or your calendar, so interested recipients can take the next step on their own.
3. Keep its design simple and easy to read to ensure it doesn’t distract from your message.
Read how to add signature to email account.
Add a Calendly link
You can add Calendly meeting links directly to your emails and LinkedIn messages sent via automations. This allows you to customize your sequences to automatically send follow-ups to those who book a meeting through link in your campaign. Read how to enable Calendly integration.
Add the unsubscribe link
Always provide recipients with the option to opt out if they're not interested. You can add an unsubscribe link to your email content or to a signature so it is included automatically with every email sent. If there's no option to stop emails, people are more likely to mark you as spam, which is bad for your sender reputation.
Snov.io also supports adding a one-click unsubscribe option for bulk senders to comply with Google's sender requirements. You can enable this feature in the campaign settings under One-click unsubscribe.
Step 4: Test your setup
At this stage, it would be smart to do another test—this time using real email content and a "real campaign simulation" to measure your deliverability.
Open Deliverability check in a new page and click New test to set it up. In the settings, select Send emails one by one and Custom email.
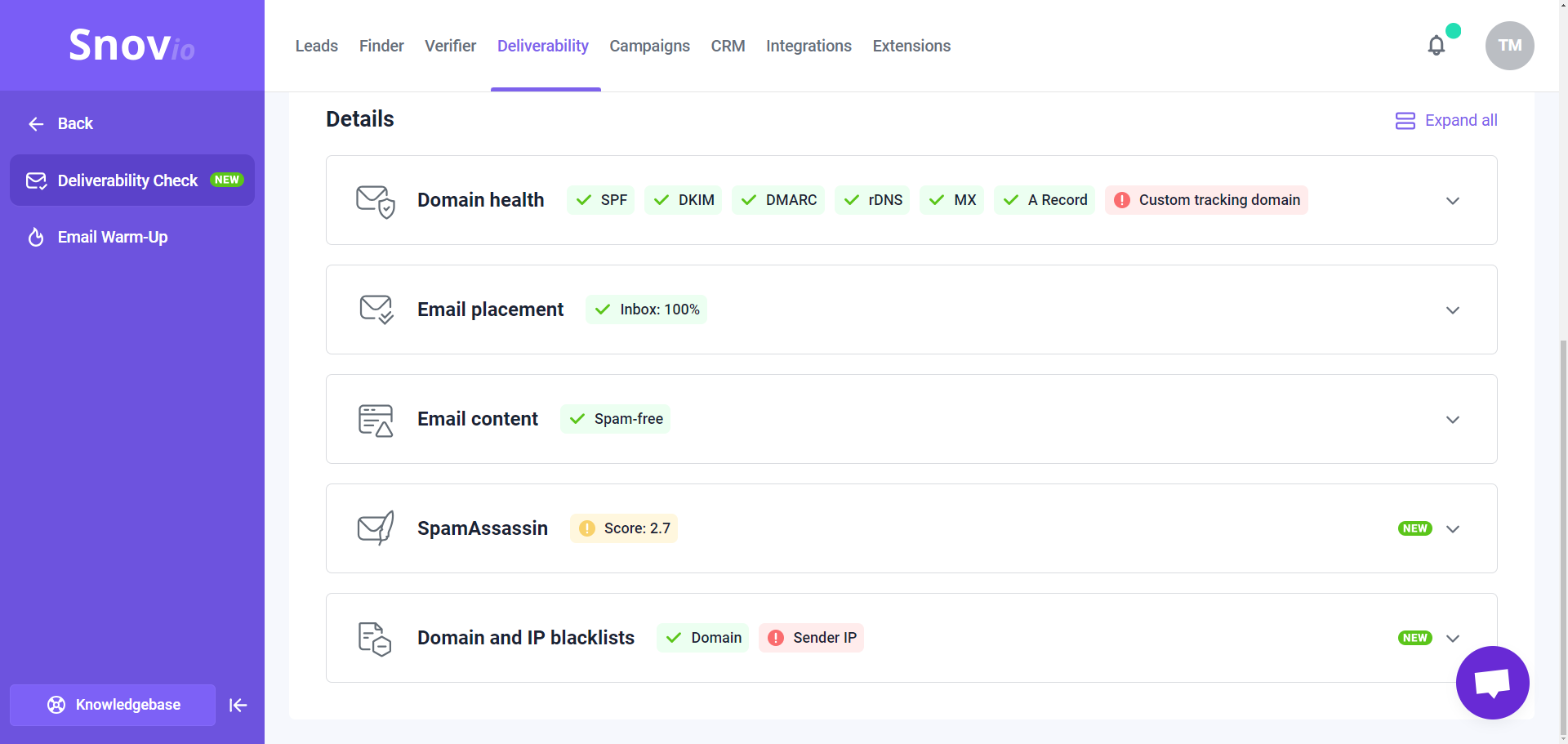
Step 5: Add campaign recipients
In this step, choose the prospect list you want to add to this campaign. The campaign will start for all prospects from the selected list. If you add new prospects to the same list later, they will be added to the start of the sequence automatically.
To start with, select smaller lists of around 100-200 leads. This makes it easier to respond to their engagement and manage responses.
How to improve the contact rate?
In the "Do not send to" parameter, exclude prospects with unverified or risky email addresses from the recipient list. If you choose both options, only valid email addresses will be included in your recipient list.
This will lower deliverability risks and protect your sender reputation.
Keep in mind that this setting determines the total number of recipients, and you won't be able to change it once the campaign has started. Check the total number at the bottom.
If there are unverified emails in your list, verify them using the inbuilt verifier tool on the Leads page. After verification, valid prospects will be added to the campaign.
In multichannel sequences (email + LinkedIn), this parameter will not work.
The emails will only be sent to valid addresses by default. If a prospect has multiple valid addresses, the campaign will be sent to their primary email address.

How can you ensure your campaign is compliant?
The "Do-not-contact list" is a required parameter for all campaigns. Upload a list of contacts or domains that should not receive your communications. We'll exclude them from the recipient list even if they're added by accident.
Step 6: Set campaign parameters
In the Sending options step, you’ll select the sender accounts, enable tracking for opens and clicks, and set the schedule for when the campaign will be active.
Choose email accounts
Remember, you can connect multiple email accounts to Snov.io without any extra fees. To take advantage of this, add email accounts for mailbox rotation.
For example, if you want to send 200 emails each day, use four accounts with a limit of 50 emails each. This approach is better for your account's reputation compared to sending all 200 emails from just one account.
Daily email limit recommendations:
On day one, start with a lower daily limit (around 10-20 emails), even if you’ve finished the warm-up period. Increase this by 5-10 emails every day until you reach the recommended limit.
Always check your email account settings before launching a campaign to confirm the limits are set correctly. You can edit the daily limit for each connected email account.
Choose LinkedIn account
Remember, LinkedIn accounts also have daily limits for the number of actions they can perform each day.
Daily LinkedIn action limit recommendations:
The safe limit is 20-30 actions per day. Only set higher limits when your SSI score reaches 50-75 points or when you have a LinkedIn Premium account. Use the maximum limit (50) carefully, as LinkedIn may restrict your account, especially if you set this limit from day one.
Snov.io tracks your SSI score to help you choose a safe limit for actions based on your account's reputation. Go to the LinkedIn account settings to view your SSI score and adjust your daily limits. Make sure the warm-up mode is also enabled to safely increase the daily limit for connection requests.
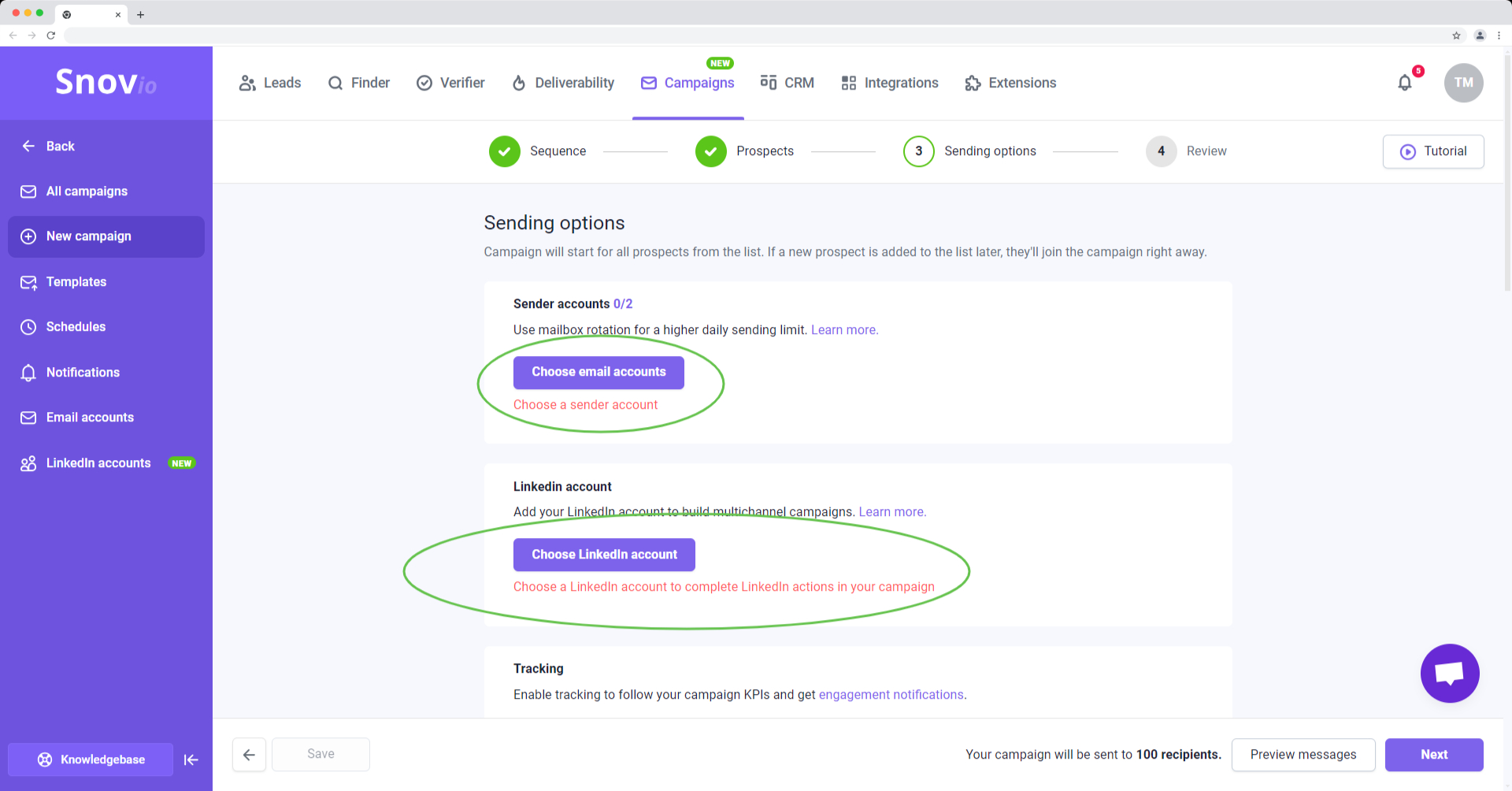
Tracking
You can enable tracking for clicks and opens in sequences with email steps.
Reply tracking is enabled by default—the sequence will stop for prospects who have replied or auto-replied to any email or LinkedIn message. You can disable this if necessary under the "Campaign duration" section.
If your campaign only includes LinkedIn steps, email tracking will be turned off. However, LinkedIn activities like accepted requests and replies will still be tracked automatically, and you'll see these stats in your campaign overview.
Turning on tracking helps you:
- See open rates and click rates.
- Get instant notifications when emails are opened or links are clicked.
- Set up triggers based on “opened” or “clicked” conditions.
How to use email tracking safely?
Remember, tracking can affect deliverability, as it may be detected by spam filters, especially with Google’s recent policy changes affecting open tracking. Don’t use it for statistics only—use it if it serves a purpose in your sequence. To track engagement, use link tracking instead of open tracking. To minimize risks, ensure a custom tracking domain is activated in your email account settings.
Schedule and campaign duration
In the schedule settings, select a time zone based on your recipient’s location.
How to personalize the sending time?
In the scheduling settings, set the sending window to match the recipients' work hours. They're more likely to see your messages and respond during the workday. If all leads in the list are from the same location, the timing will be personalized for everyone.
Choosing morning hours from 7 AM to 11 AM to send the campaign may be better for getting a reply, as opposed to evening hours from 4 PM to 7 PM. In terms of days of the week, midweek may be the optimal time for prospects to think about an offer.
The campaign will follow the schedule you’ve set, sending emails and performing LinkedIn actions only during the allowed time.
If you want your campaign to start on specific dates, you can set the start and end times (under Campaign duration) to launch and finish at the right moments in the future. This lets you prepare your campaigns ahead of time.
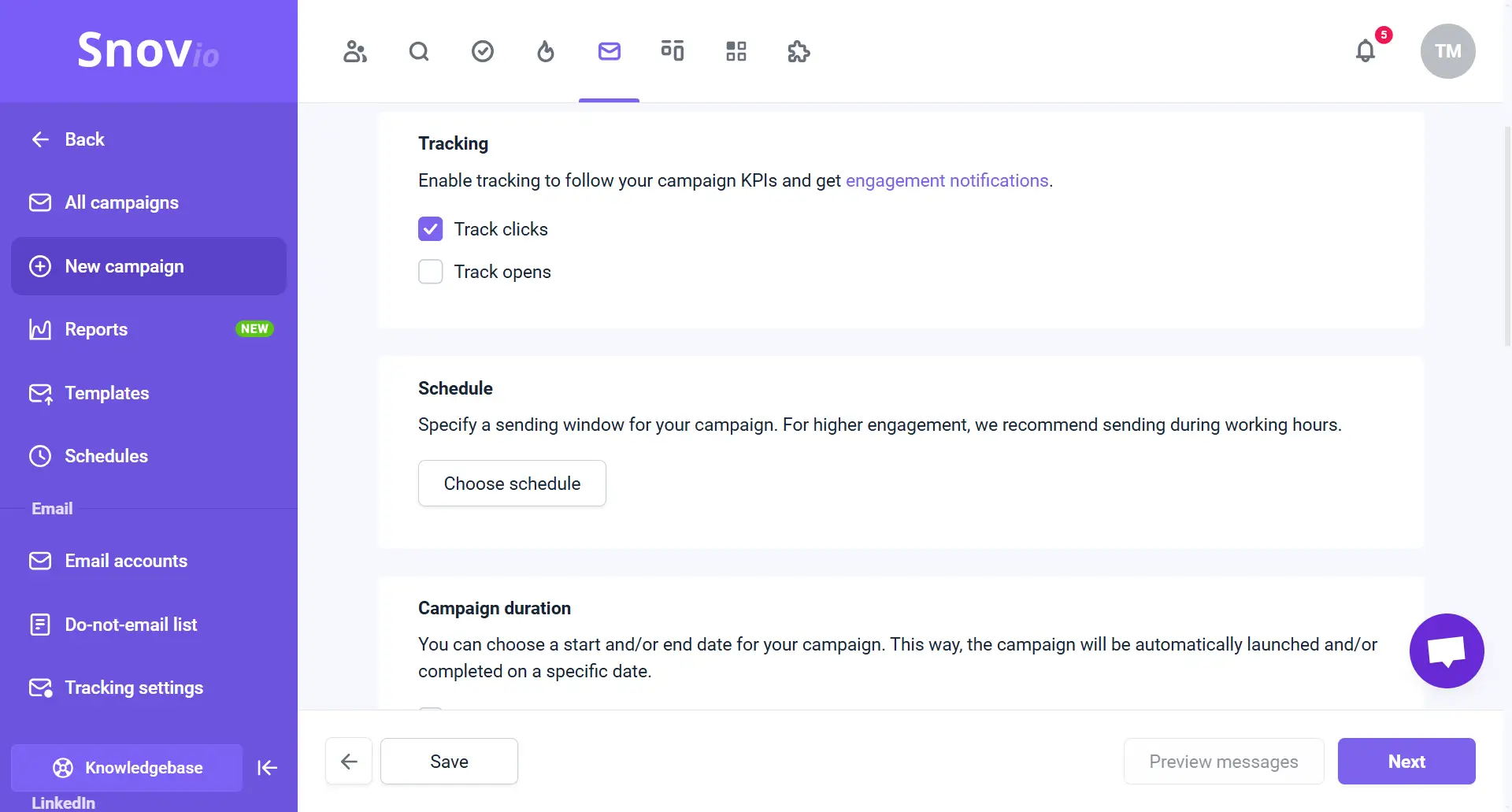
Advanced campaign settings
In the advanced settings section, you can prioritize important campaigns and optimize the use of your email account's daily limits.
Campaign priority:
Set your campaigns to high, medium, or low priority based on their urgency and importance. Lower-priority campaigns will only start sending once high-priority campaigns are completed.
Email priority:
Decide which has higher priority in the campaign based on your strategy: first emails to new prospects you add to the campaign or follow-ups to prospects already in the campaign.
The option you choose will be the first in the queue to use the account limit. Any remaining daily limit will be used for the other option.
By default, follow-ups have a higher priority in the campaign. This means that new recipients will not receive any emails until all the scheduled follow-ups for existing prospects are sent.
Campaign daily sending limit:
Set the maximum number of emails the campaign will send every day. This way, you can plan how your total daily email limit is spread between multiple active campaigns that use the same sender account.
New recipients daily limit:
This limit sets the maximum number of new leads you contact each day in this campaign. The rest of the limit will be used for sending follow-ups.
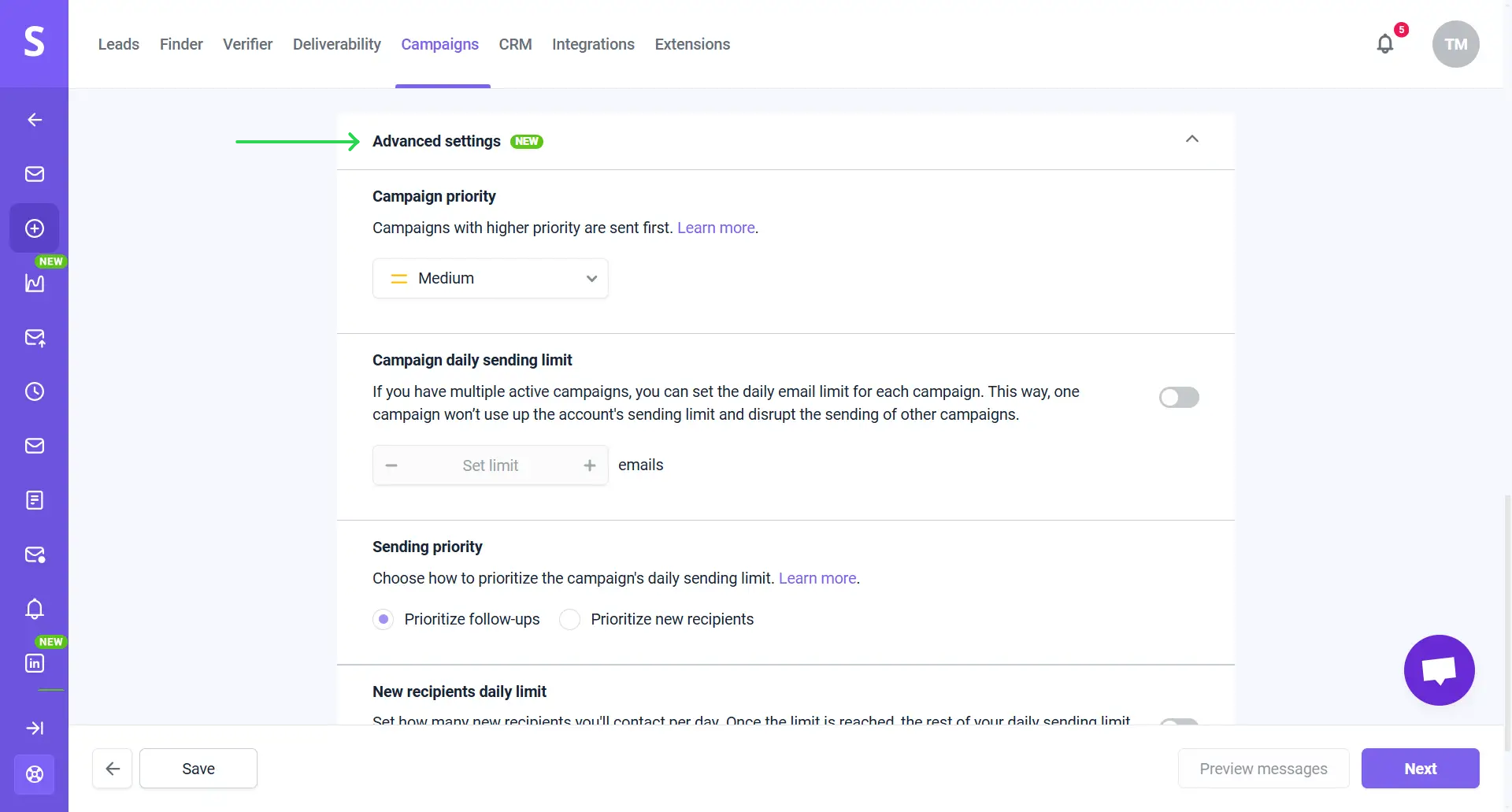
Step 7: Review & start
You're almost ready for launch—just a few final touches. On the Review step, give your campaign a name and double-check the settings: check your sequence, recipient list, sender accounts, and the sending schedule. If you need to make any changes, go back to the previous steps in campaign editor.
Remember: some campaign settings can’t be changed after launch, so it's important to check them carefully before launch.
Core campaign settings include: Prospect list, excluded email statuses ("Do not send to"), Do-not-contact list.
To see how your email will appear in the recipient's inbox, especially with personalized parts of the text, use the Preview messages option.
Everything looks good? If so, click the Start button in the bottom-right corner to launch your campaign. Congratulations! This is the beginning of your outreach journey with Snov.io.

Step 8: Monitor statistics & review reports
Now that your campaign is active, give it some time to run through its sequence. While it’s running, check its statistics to understand what’s working and what isn’t.
On the All campaigns page, you'll see a summary of all the campaigns in your account. This provides information about the current campaign status, its progress, KPIs for each channel, and alerts about any possible issues.
You can customize the view by selecting which metrics to display. Use the menu on the right side to toggle data columns on or off based on what you want to see here.
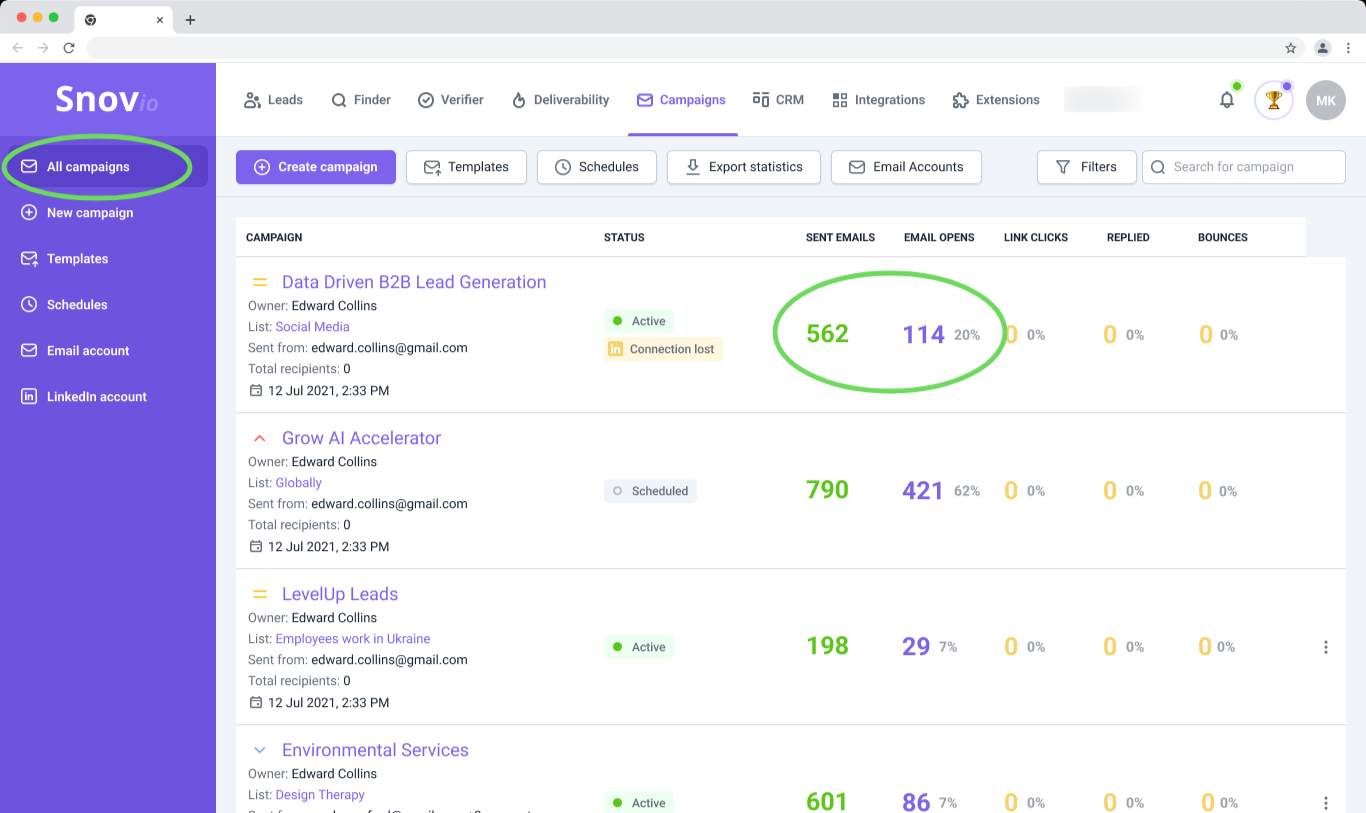
Review separate campaigns
Each campaign has its own Statistics dashboard. To access it, click on the campaign from the list.
On the campaign's Statistics tab, track KPIs for both email and LinkedIn channels: total number of leads contacted, the number of emails or LinkedIn messages sent, and the engagement rates.
Email statistics:
- Campaign volume: Total recipients/Contacted/Not reached emails.
- Engagement: Email opens, Link clicks, Replies.
Pay attention to metrics such as open rate, click rates, reply rate, and bounce rate. Based on this data, you can adjust your strategy and determine what to improve and where to focus your efforts for better results. Here are some estimates to aim for, which indicate that your campaign is working well:
Reply rate is 5-10%.
Open rate is 30-50%.
Bounce rate is 0-10%.
Read more about email statistics.
LinkedIn statistics:
- Campaign volume: Contacted, Sent messages, Connection requests.
- Engagement: Accepted connections, Replies.
- Activity: Profile views, Follows, Likes.
Read more about LinkedIn automation metrics.
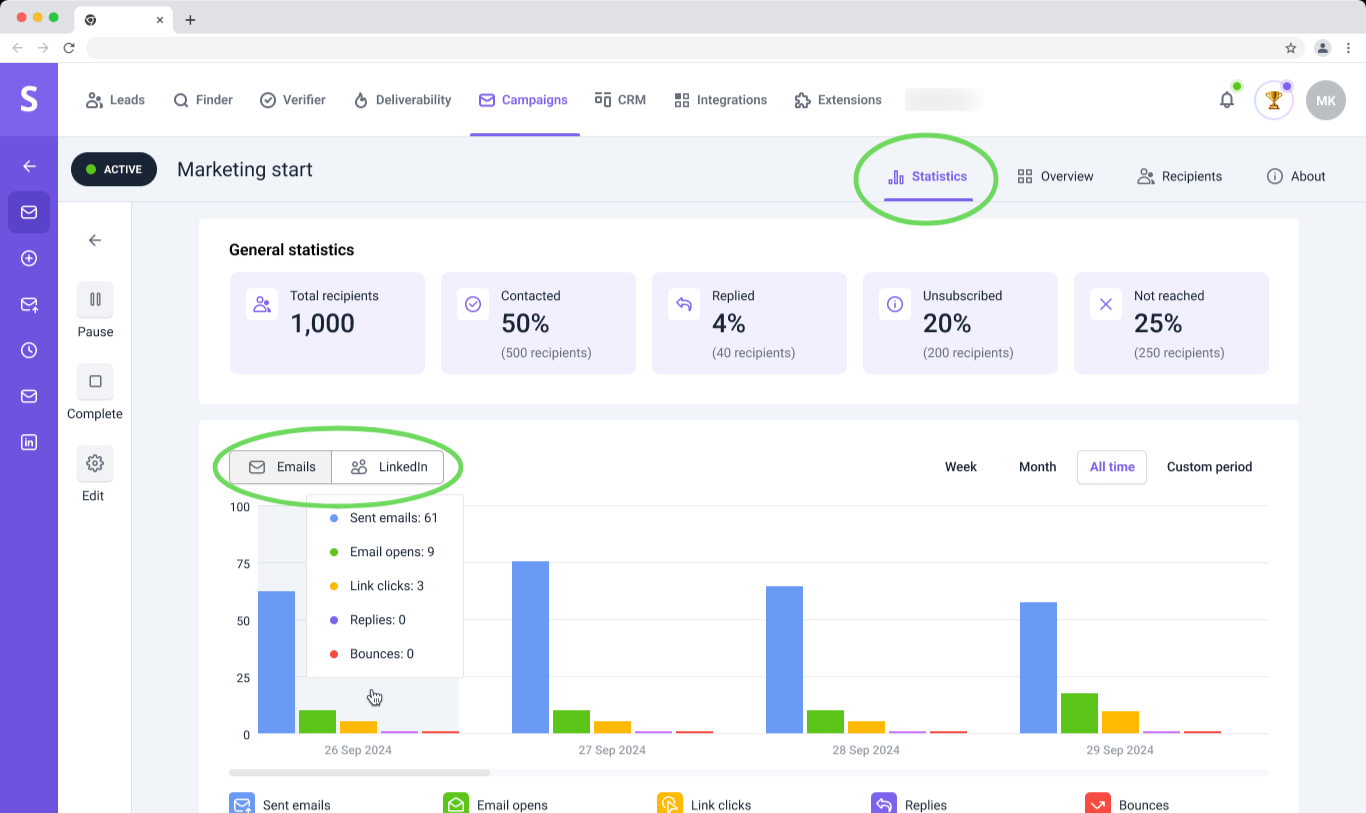
Review reports
Later, when you have multiple active or completed campaigns under your sleeve, you might want to see your overall results or share them with your teammates.
The Reports page shows statistical data from all your campaigns in one convenient dashboard. You can review all the key metrics of your outreach on both channels (email and LinkedIn).
1. Get a complete overview of all the main metrics and KPIs of your outreach in Snov.io.
2. Monitor progress toward your goals.
3. Review the engagement funnel and trends to see successful aspects and those needing improvement.
To access the reports, go to the Campaigns tab in the top menu. Then, choose Reports in the submenu that appears on the left.
![]()
What’s next: Optimize, test and scale campaigns
If you’re not getting the engagement you hoped for at first, don’t be discouraged. It’s common for outreach campaigns to take time to gain traction.
Moving forward, an essential part of the process will be optimizing your setup and troubleshooting any issues that may arise.
Here are a few tips to help you along the way.
If the open rate is low:
- Try different subject lines: this is one of the first things that can impact results.
- Run email placement tests again: if your emails still land in spam during tests, pause the campaign for a few days and perform another warm-up.
- Double-check the sending schedule: contacting the prospect at the wrong time may mean they won’t notice your email.
Read blog post on how to improve your open rate.
Read more tips on how to get more replies.
Tips for scaling campaigns
- Scale sending only with good engagement: Monitor campaign stats like open rate, reply rate, and bounce rate. If engagement is low, simply adding more prospects is unlikely to bring results. Instead, pause the campaign and see what you can improve in your lead targeting or email copy. During this time, keep the warm-up active.
- Increase volume using multiple domains: Rather than just ramping up the limits on existing accounts, create and prepare more accounts to use in mailbox rotation.
- Prepare new accounts before using them in campaigns: Set up domain records, do a warm-up, and run deliverability tests.
Remember, success in outreach is often a marathon, not a sprint. Be persistent, keep learning, and adjust your strategy as needed!
If you have any questions not covered in this guide, don't hesitate to reach out to us at help@snov.io. We are committed to supporting you at every stage of your experience with Snovio.

Sorry about that 😢
How can we improve it?